Работа с Git на персональном компьютере
В статье приводятся основные команды для работы с локальным репозиторием на персональном компьютере через терминал Git. Для работы в терминале необходимо скачать удаленный репозиторий с помощью SSH-ключа или HTTPS-ключа (требует ввода логина/пароля для выполнения команд). Процесс их получения рассмотрен в Удаленный репозиторий. Оба ключа имеют свои преимущества и недостатки, но SSH-ключ не требует ввода пароля для аутентификации, поэтому более удобен для работы.
| Если вы не работали с Git или другими системами контроля версий, рекомендуем предварительно ознакомиться с кратким руководством по основным командам. |
Локальная копия с GitLab
-
Зайдите на GitLab. Откройте репозиторий, который нужно скопировать локально. Скопируйте ссылку с помощью SSH-ключа из меню, которое открывается по нажатию кнопки Clone:
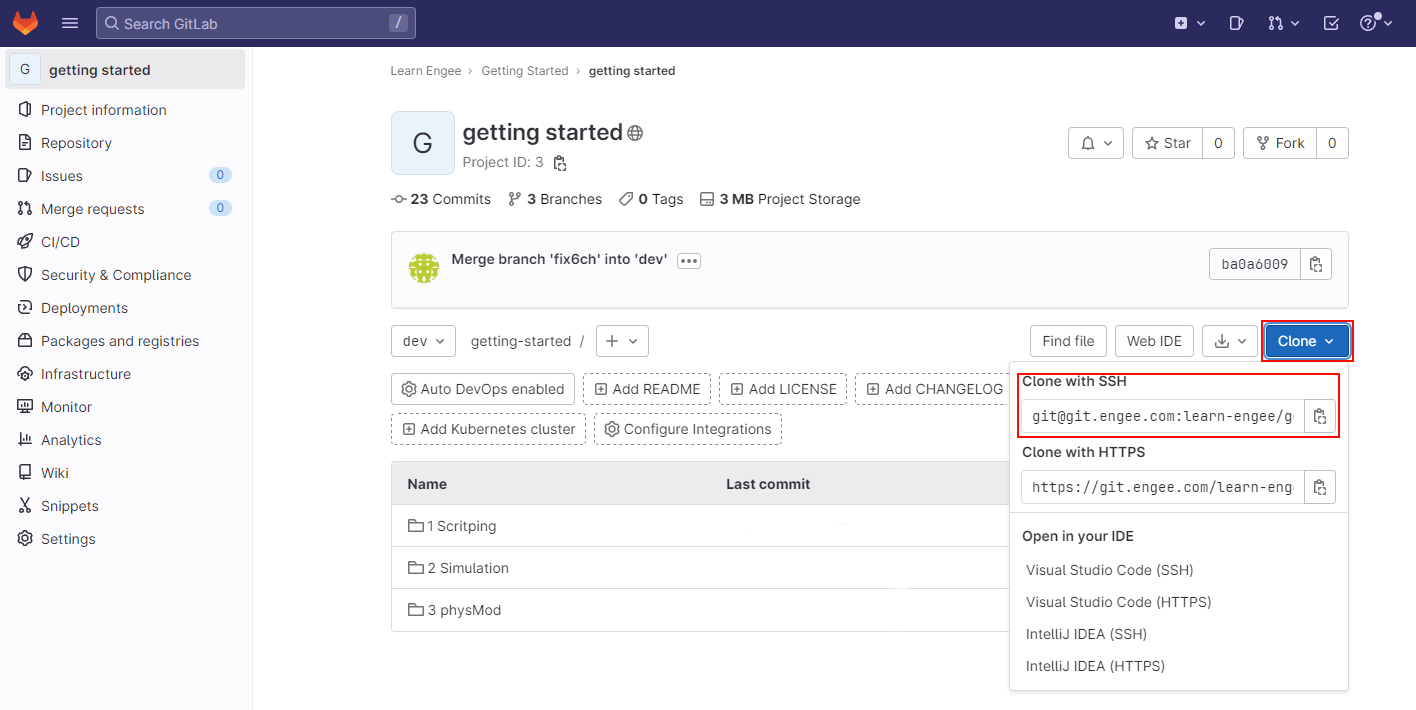
-
Откройте терминал. Любым удобным способом перейдите в директорию, в которой будет храниться репозиторий (в этом примере
/e/Project/Engee/), и выполните команду:git clone <ссылка на репозиторий>Ссылка на репозиторий была скопирована на прошлом шаге.
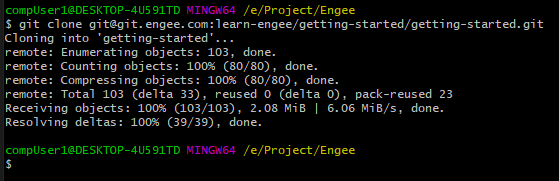
Подключение через терминал
Чтобы создать пустой локальный репозиторий, создайте папку для репозитория (например: /e/Project/Engee/test-rep-1/) и выполните команду init:
mkdir /e/Project/Engee/test-rep-1/
cd /e/Project/Engee/test-rep-1/
git initКомандная строка вернет подобный ответ:
Initialized empty Git repository in /e/Project/Engee/test-rep-1/Это значит, что новый репозиторий был успешно создан.
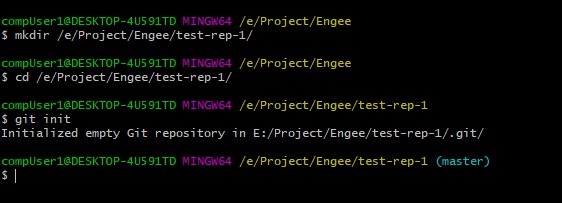
Чтобы связать локальный репозиторий с репозиторием на GitLab, выполните следующую команду в терминале:
git remote add origin <ссылка на репозиторий>Для того чтобы получить изменения из репозитория с сервера, выполните команду git pull origin в терминале:
git pull origin <нужная ветка>Отправка изменений через терминал
-
Откройте консоль в корневой директории клонированного репозитория.

-
Создайте новую локальную ветку, в которой будете работать (в этом примере
RTFM-28). Для этого выполните команду:git checkout -b <название новой ветки>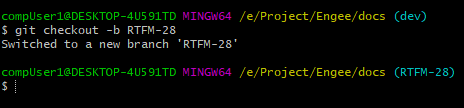
-
Внесите необходимые изменения в файлы репозитория.
-
Добавьте измененные файлы в коммит. Для этого выполните команду:
git add .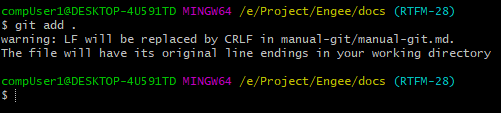
-
Создайте коммит. Для этого выполните команду:
git commit -m "краткое описание коммита"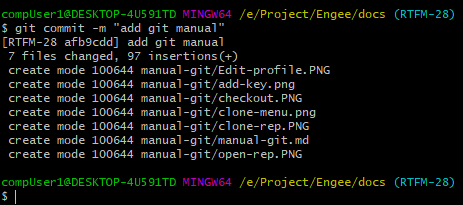
-
Загрузите локальную ветку в репозиторий. Для этого выполните команду:
git push origin <имя локальной ветки> -
После того как вы успешно отправили измененные файлы, их необходимо внедрить или интегрировать в мастер-ветку при помощи команды слияния
git merge. Для этого выполните следующие команды:git checkout master git merge <имя локальной ветки> git push origin master -
Кроме того, выполнить слияние веток можно в графическом режиме. Для этого перейдите на сайт GitLab. Откройте рабочий репозиторий и нажмите на кнопку Create merge request на зеленом банере You pushed to …

Или выберите из меню в левой части экрана пункт Merge requests и нажмите кнопку New merge request:
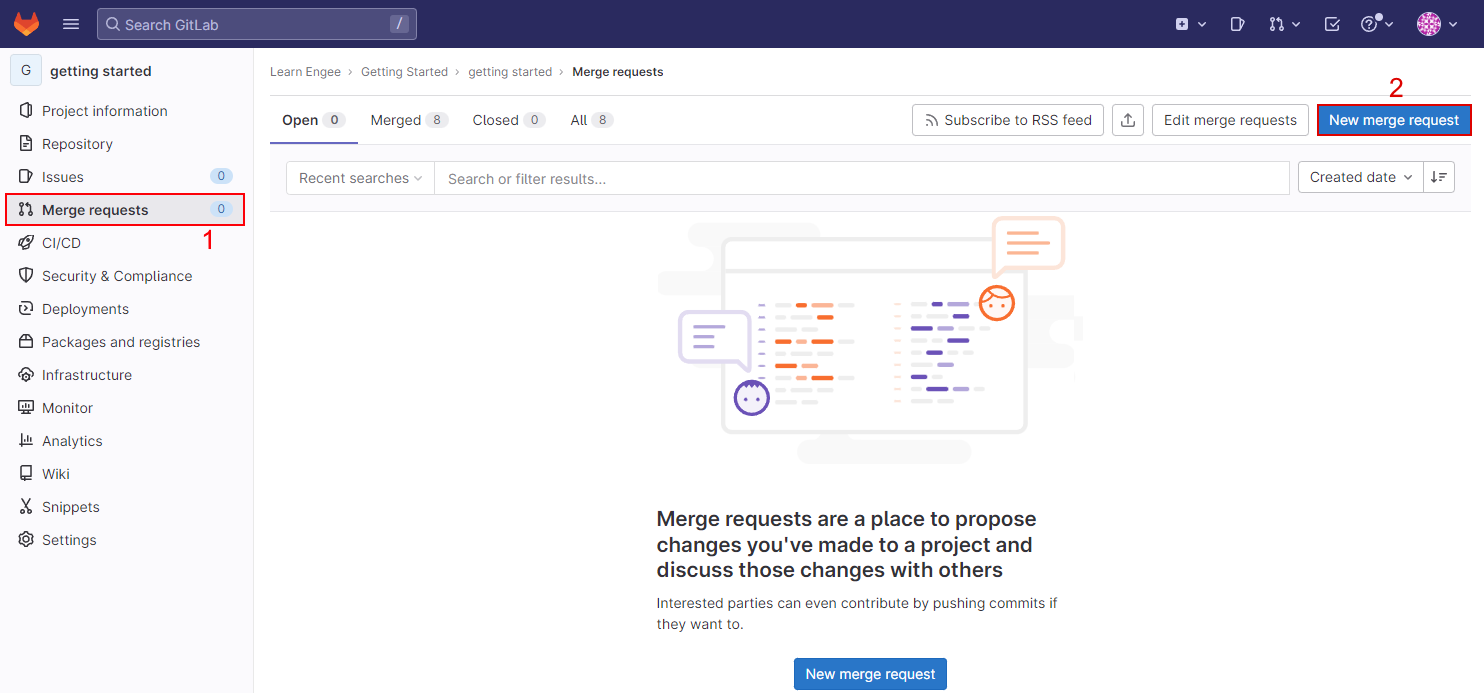
Во втором случае GitLab предложит сначала выбрать ветки для создания Merge Request (MR):
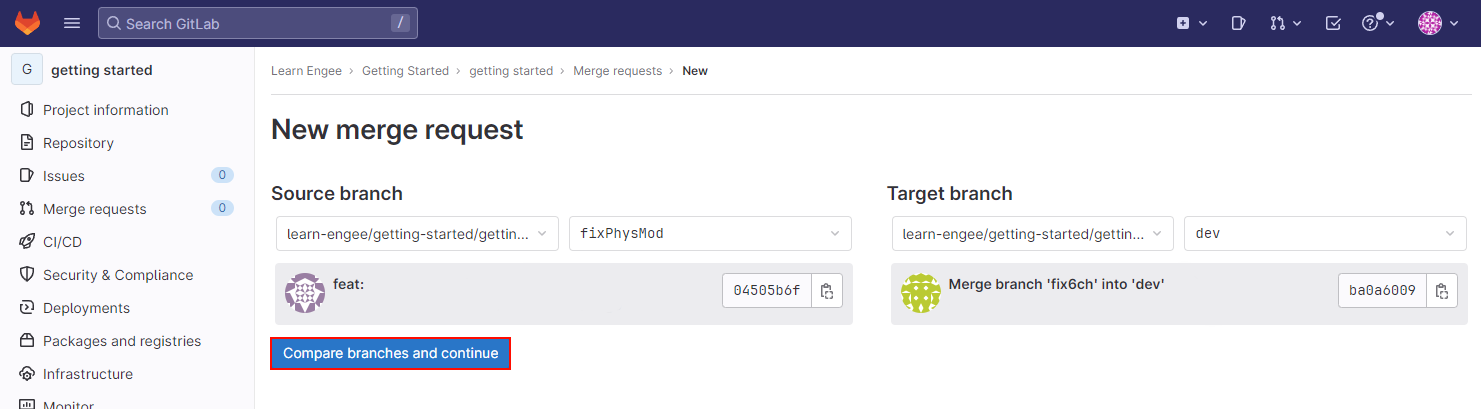
Выберите ветки и нажмите кнопку Compare branches and continue.
-
Заполните поля на открывшейся форме:
-
В верхней части формы проверьте, что ваша ветка будет смержена с нужной мастер-веткой. При необходимости нажмите ссылку Change branches и укажите правильные ветки.
-
Title (required) — название Merge Request (MR)
-
Description — описание MR (необязательное поле)
-
Assignee — нажмите ссылку Assign to me
-
Reviewer — выберите ревьюеров или ревьюера из выпадающего списка
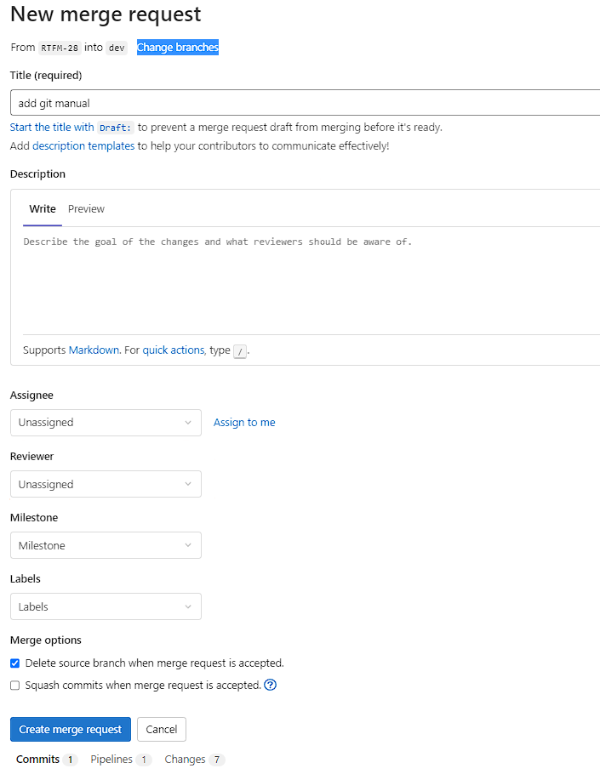
После заполнения формы нажмите кнопку Create merge request.
-