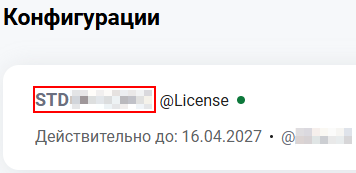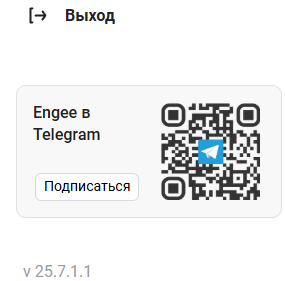Администрирование и лицензирование
В Engee существует два вида лицензий:
-
Сублицензия — лицензия, содержащая тип, продолжительность, статус, размер и дату продукта. Добавление сублицензий увеличивает функционал и/или продлевает срок действия мастер-лицензии.
-
Мастер-лицензия — это группа сублицензий под контролем администратора в рамках конкретной организации.
Администрирование и лицензирование проводятся в личном кабинете Engee в разделе Мои организации ![]() . Чтобы войти в этот раздел, кликните по иконке
. Чтобы войти в этот раздел, кликните по иконке ![]() и нажмите по названию вашей организации:
и нажмите по названию вашей организации:
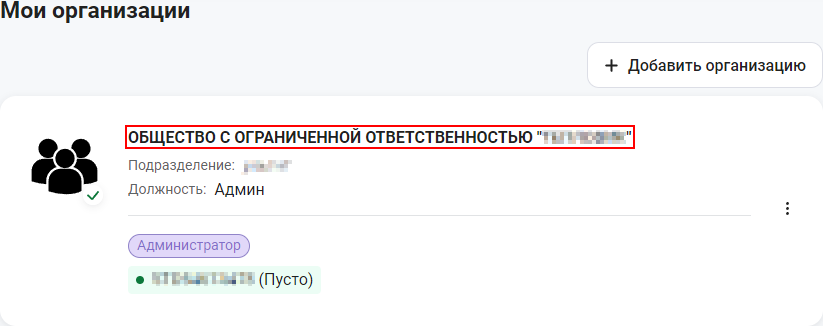
Теперь в разделе Мои организации станут доступны новые функции:
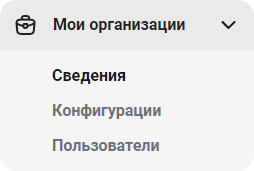
-
Сведения — редактирование сведений об организации.
-
Конфигурации — управление мастер-лицензиями и настройка пользователей в рамках мастер-лицензии.
-
Пользователи (вся организация) — администрирование пользователей в рамках организации.
Сведения
В разделе Сведения администратор доступны четыре вкладки:
-
Основные — редактирование основной информации об организации;
-
Реквизиты — обновление реквизитов организации;
-
Подразделения — настройка подразделений организации;
-
Метрики — отслеживание метрик внутри организации.

Во вкладке Метрики можно фильтровать и сортировать показатели как по типу метрик, так и по пользователям:

По умолчанию список пользователей может быть скрыт. Для отображения пользователей нажмите по многоточию ![]() в правом углу для открытия всплывающего меню, выберите Скрыть/показать столбцы и поставьте галочку рядом с Engee ID:
в правом углу для открытия всплывающего меню, выберите Скрыть/показать столбцы и поставьте галочку рядом с Engee ID:
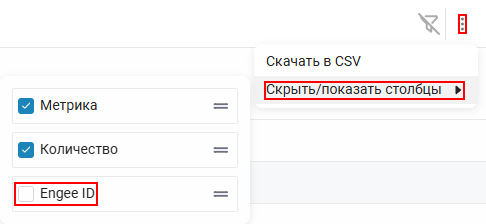
Если столбец Engee ID не добавлен:
-
Отображается общее количество запусков приложения Engee для всей организации (включая всех пользователей).
-
Отображается общее время всех сессий пользователей этой организации.
Если столбец добавлен:
-
Отображается количество запусков приложения Engee для каждого пользователя организации.
-
Отображается общее время сессий для каждого пользователя.
|
Для удобства реализованы:
|
Конфигурации
В разделе Конфигурации показываются доступные мастер-лицензии.

Нажмите кнопку  , чтобы полностью раскрыть информацию о мастер-лицензии:
, чтобы полностью раскрыть информацию о мастер-лицензии:
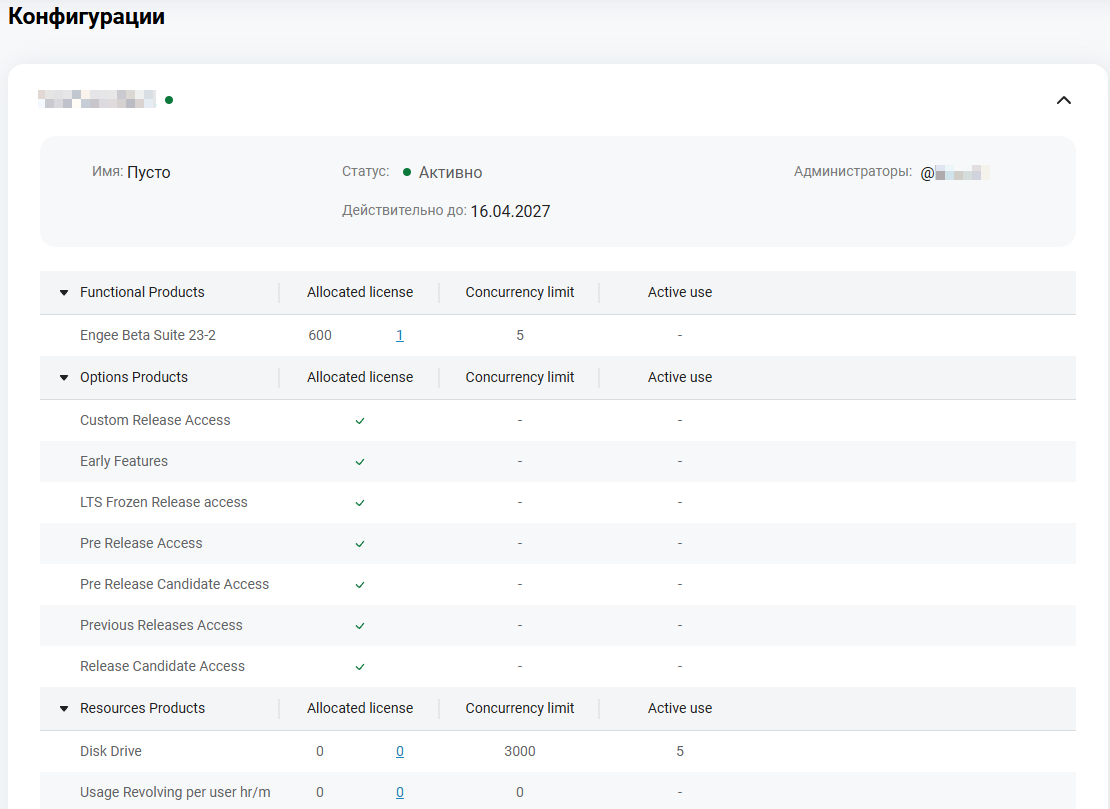
Для мастер-лицензии можно задать вспомогательное имя. Для этого наведите курсор на имя и нажмите на значок  :
:
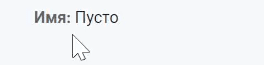
Имя мастер-лицензии будет показано в правом верхнем углу личного кабинета рядом с названием организации:
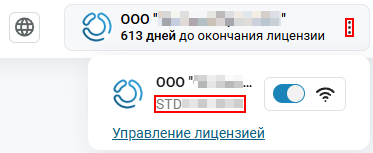
|
Для перехода в мастер-лицензию перейдите в раздел Конфигурации и нажмите по имени лицензии. Раздел состоит из вкладок Лицензии, Пользователи, Профили, Ассоциации, Список аллокаций:
|
Лицензии
Во вкладке Лицензии отображаются все доступные ресурсы (сублицензии) мастер-лицензии. Каждая сублицензия — это конкретный продукт, предоставляемый Engee:
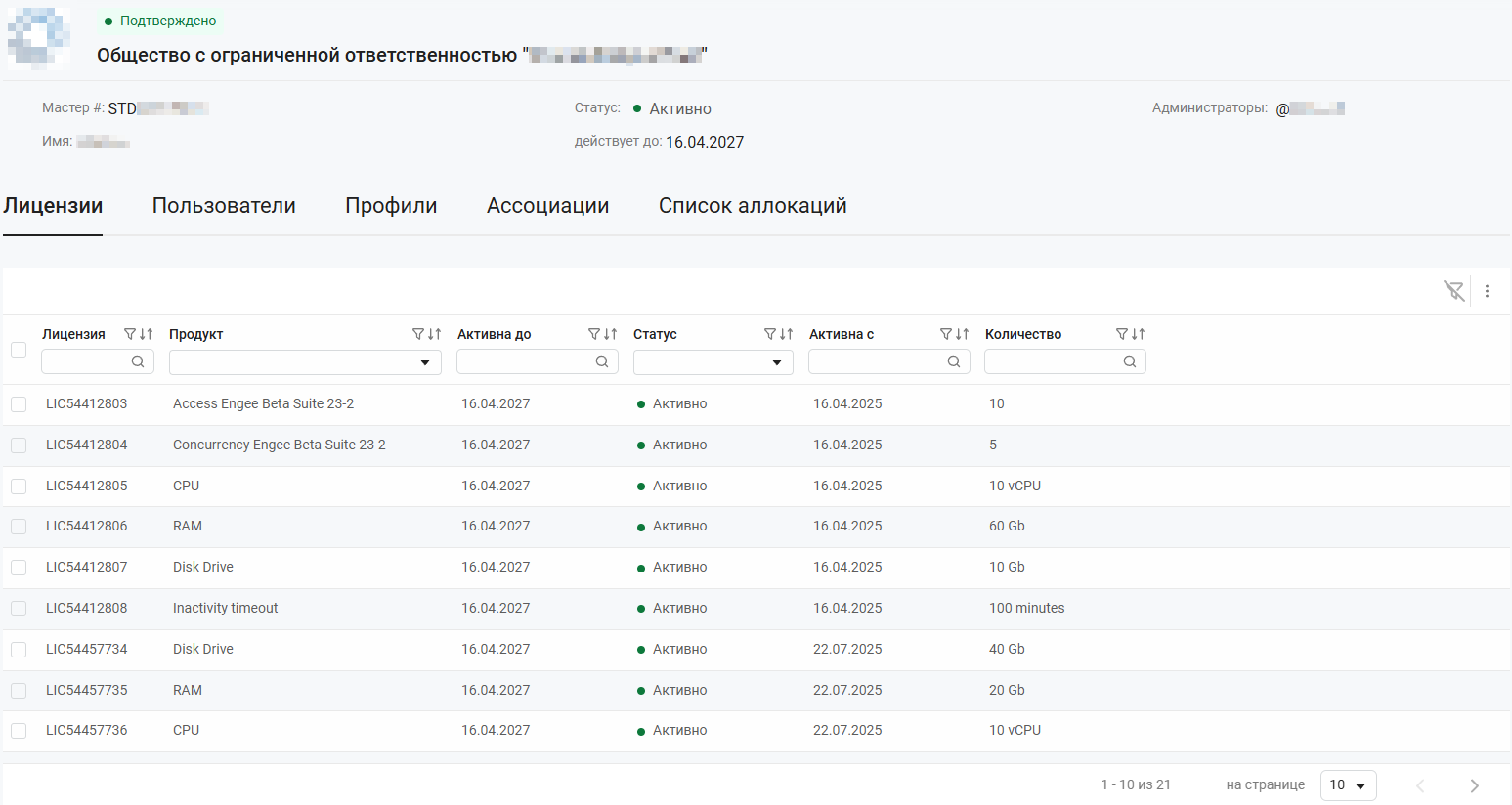
Основные ресурсы, представленные в виде продуктов:
-
CPU — количество виртуальных процессорных ядер, выделенных для работы в приложении Engee.
-
RAM — объем оперативной памяти, доступный для работы вычислительного модуля в приложении Engee.
-
Disk Drive — объем дискового пространства, выделенного для хранения данных.
-
Inactivity timeout — время бездействия пользователя, по истечении которого сессия автоматически завершается. Бездействие начинается с того момента, когда прекращается движение мыши и нажатие клавиш.
-
Usage Revolving per user hr/m — лимит на использование ресурса, установленный в часах или минутах, обновляемый для каждого пользователя в заданный период.
Подробнее о ресурсах при запуске сессии см. в Запуск сессии Engee.
Пользователи (в мастер-лицензии)
На вкладке Пользователи администратор может добавлять уже зарегистрированных пользователей, отправлять приглашения новым, отключать их, а также редактировать лимиты в рамках выбранной мастер-лицензии.
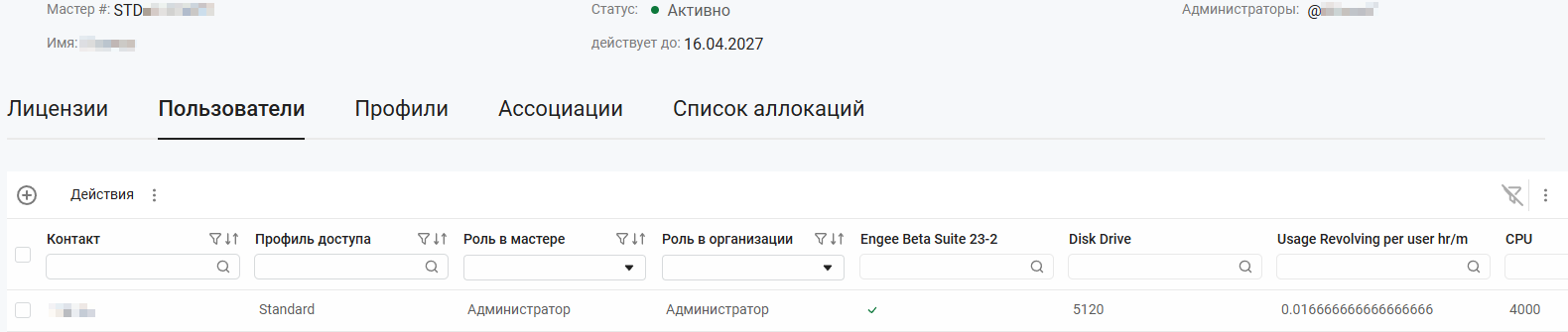
| Редактирование лимитов на вкладке Пользователи позволяет настроить параметры запуска сессии для конкретных пользователей. Для настройки параметров групп пользователей перейдите на вкладку Профили. |
| Для приглашения нескольких пользователей одновременно используйте вкладку Ассоциации. |
-
Для добавления в мастер-лицензию нажмите кнопку
 и выберите один из предложенных вариантов:
и выберите один из предложенных вариантов: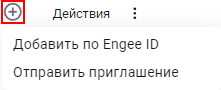
-
Добавить по Engee ID — добавляет пользователя из уже зарегистрированных в Engee;
-
Отправить приглашение — добавляет ранее не зарегистрированного в Engee пользователя по E-mail (обязательно) и номеру телефона.
Процесс приглашения незарегистрированного пользователя
Приглашение состоит из трех этапов:
-
Введите E-mail (обязательно) и мобильный телефон пользователя. После нажмите Далее:
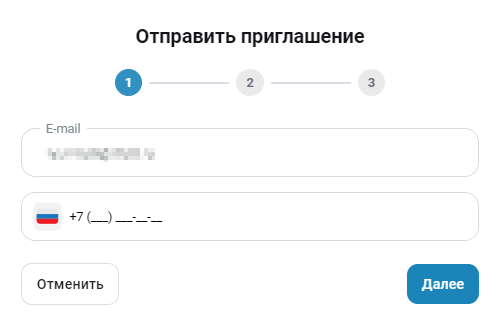
-
Выберите профиль мастер-лицензии пользователя. Профили настраиваются во вкладке Профили. После нажмите Далее:
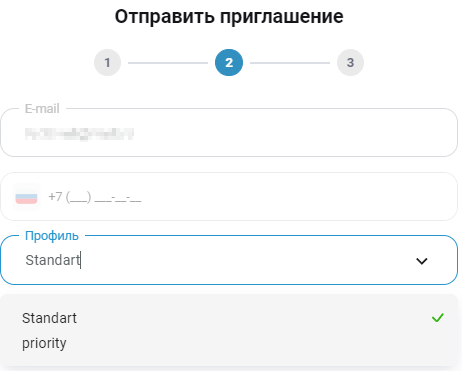
-
Для каждого профиля существуют ассоциации, настраиваемые во вкладке Ассоциации и отвечающие за автоматическое добавление пользователей:
-
Включите автоматическое добавление, чтобы пользователь был автоматически добавлен в мастер-лицензию;
-
Выключите автоматическое добавление, чтобы пользователь находился в статусе «Ожидает подключения» и ждал одобрения администратора на добавление в мастер-лицензию.
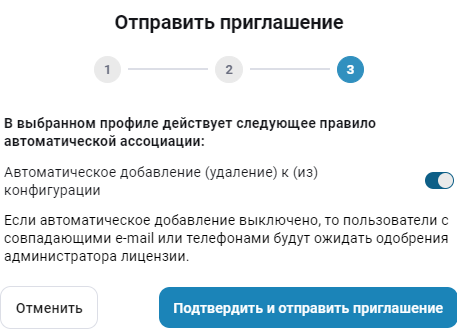
Если E-mail введен верно, то пользователь получит оповещение на электронную почту со ссылкой для перехода в Engee.
-
-
-
-
Для удаления из мастер-лицензии поставьте галочку слева от имени пользователя, нажмите кнопку
 и выберите Отключить:
и выберите Отключить: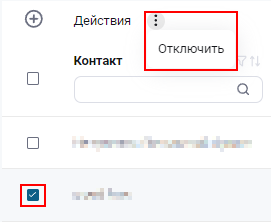
-
Для редактирования лимитов запуска сессии конкретного пользователя, отметьте его галочкой, нажмите на кнопку многоточия
 и выберите пункт Редактировать лимиты.
и выберите пункт Редактировать лимиты.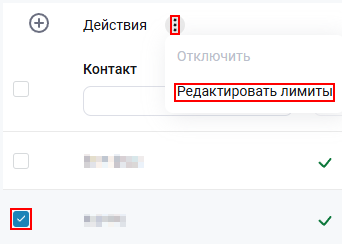
В открывшемся окне выберите параметры, которые нужно изменить:
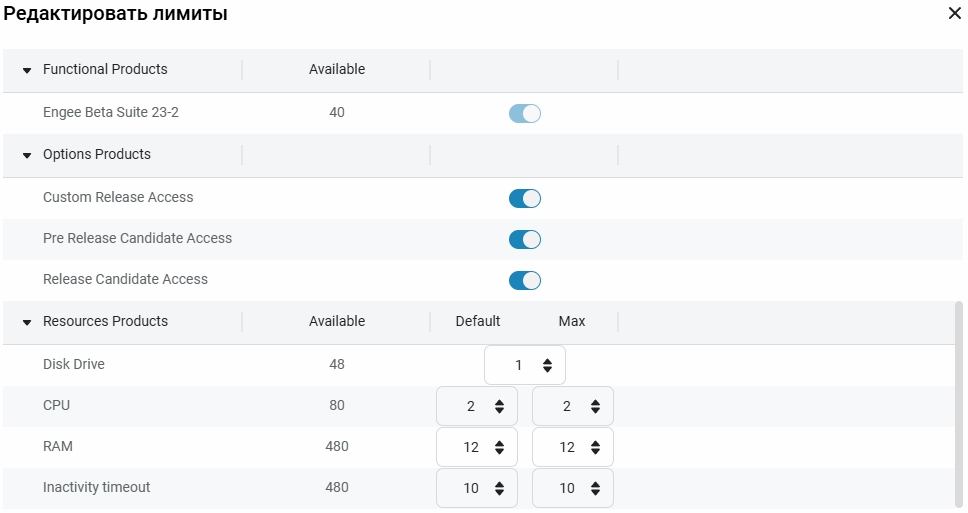
При сохранении изменении выберите:
-
Применить — изменения коснутся только выбранного пользователя и не затронут других пользователей или настройки профиля во вкладке Профили.
-
Применить для профиля — изменения будут сохранены в настройках связанного профиля во вкладке Профили и применены ко всем пользователям, ассоциированным с этим профилем.
-
Профили
| Профили можно добавлять/удалять, переименовывать. |
|
Вкладка Профили предназначена для настройки параметров запуска групп пользователей. Чтобы изменить параметры для конкретного пользователя, перейдите на вкладку Пользователи, выберите нужного пользователя, нажмите на значок многоточия |
Во вкладке Профили администратор управляет параметрами запуска сессий групп пользователей и устанавливает пороговые значения ресурсов:
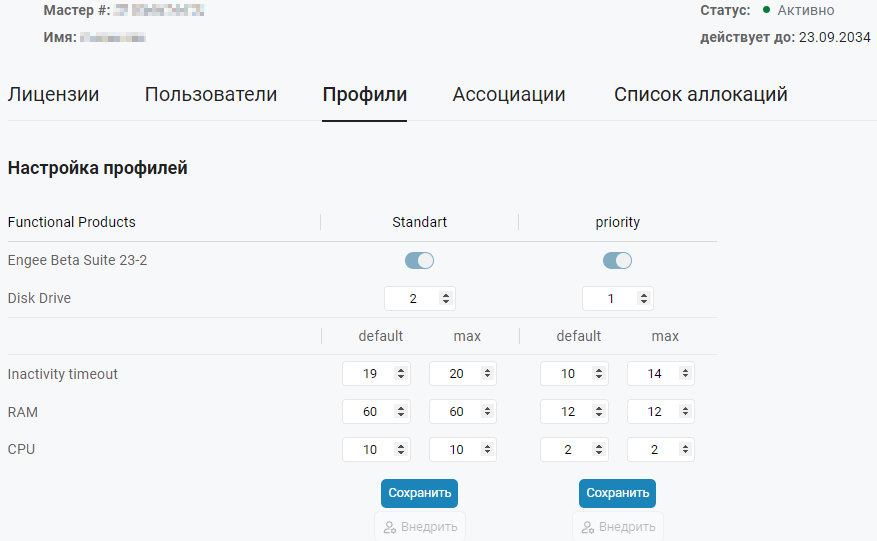
После сохранения пороговых значений пользователь будет ограничен параметрами запуска в зависимости от выданного профиля. Пользователь видит доступные ему ресурсы в разделе Панель управления  по кнопке шестеренки:
по кнопке шестеренки:
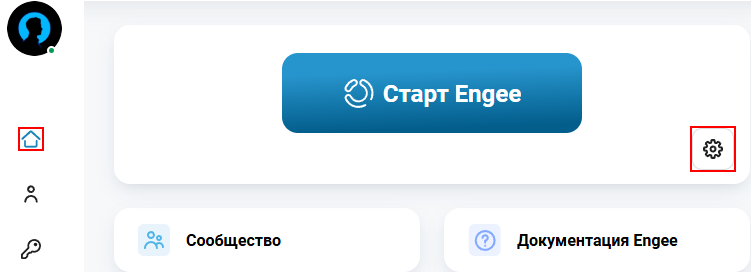
Пользователь может регулировать ресурсы запуска в промежутке между пороговыми значениями (если такие ресурсы доступны) и выбирать версию Engee:
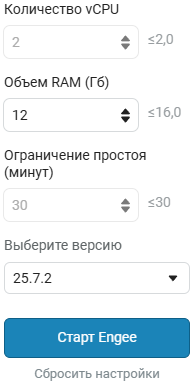 →
→ 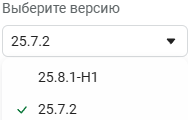
|
В левом нижнем углу раскрытой боковой панели указывается версия личного кабинета, а не Engee.
|
Ассоциации
Во вкладке Ассоциации администратор добавляет/отключает пользователей в конкретной мастер-лицензии и распределяет их по профилям:
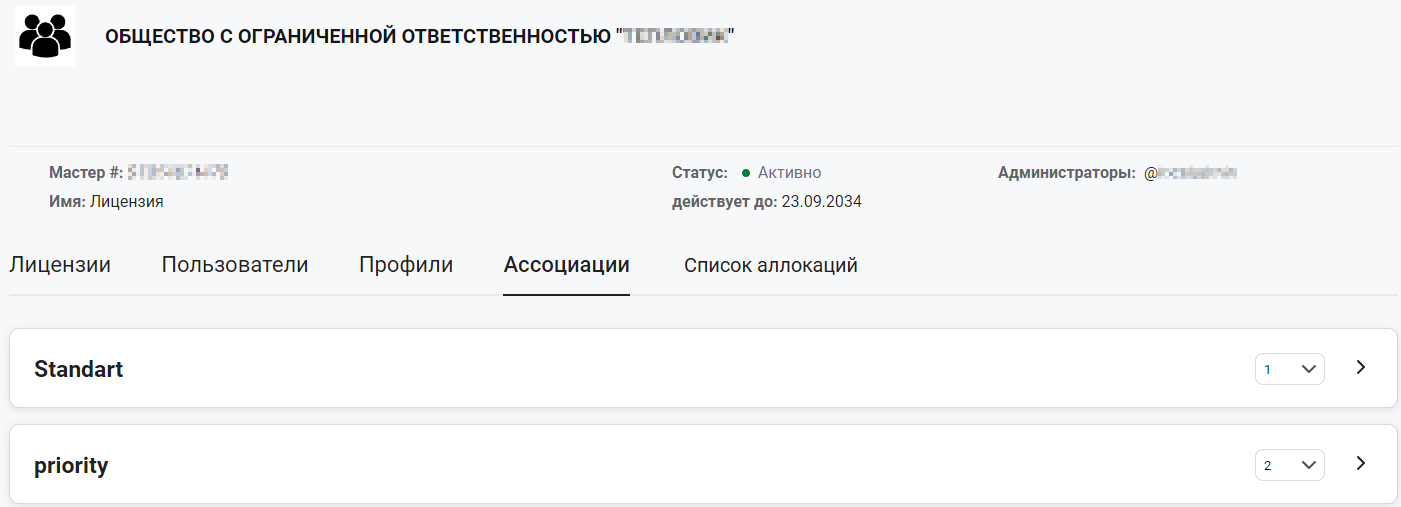
Для раскрытия ассоциаций выберите нужный профиль и нажмите по нему левой кнопкой мыши:
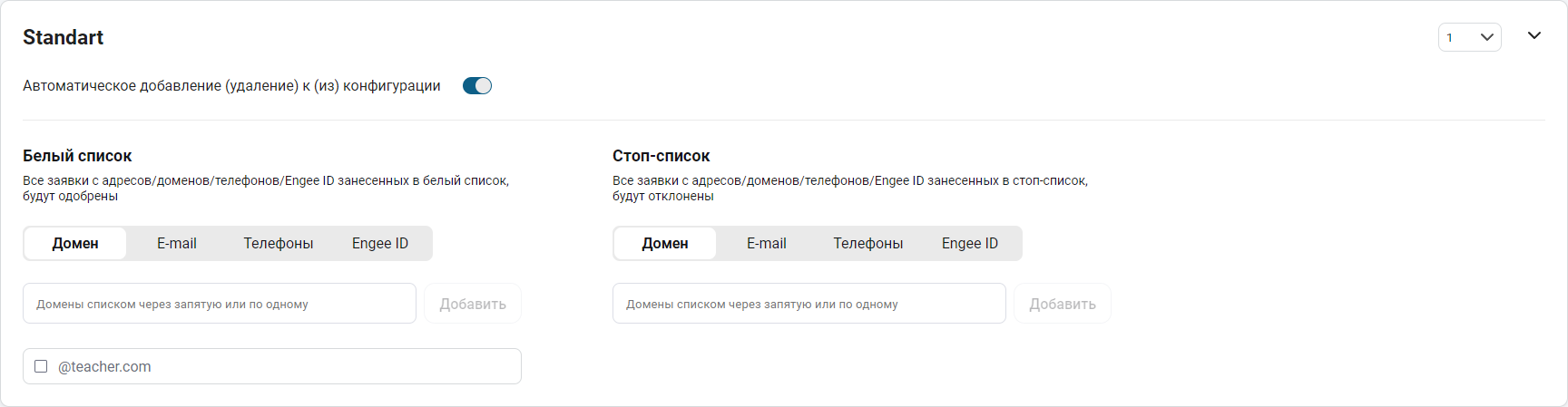
Ассоциации можно автоматизировать с помощью автоматического добавления:

-
Включено — пользователь сразу будет добавлен в выбранный профиль мастер-лицензии без одобрения администратором и сможет использовать Engee в соответствии с настройками профиля;
-
Выключено — пользователи не будут добавляться автоматически. Они останутся в статусе «Ожидает подключения» на вкладке Пользователи и не получат доступ к мастер-лицензии без одобрения администратора.
Например, при включенном автоматическом добавлении, пользователи, добавленные в профиль priority, сразу получат доступ к Engee с ресурсами этого профиля.
Администратор может задать правила для автоматического добавления/удаления пользователей по профилям с помощью списков. Каждый профиль имеет собственные белые и стоп-списки:
-
Белый список — автоматически добавляет пользователей в мастер-лицензию (с учетом настроек автоматического добавления).
-
Стоп-список — отклоняет пользователей.
Профили имеют свои настраиваемые приоритеты:

Например, если пользователь занесен в белые списки обоих профилей — он попадает в профиль с высшим приоритетом.
Правила автоматического распределения пользователейВ профилях конфигураций существуют 8 списков — по 4 в белых и стоп-списков, а именно: по домену, по E-mail, по телефону и по Engee ID. Для каждого списка (белый и стоп-список) есть свои правила:
|
Список аллокаций
Во вкладке Список аллокаций отображается информация о выделенных ресурсах (сублицензий) для пользователей в рамках конкретных мастер-лицензий. В контексте Engee аллокация означает назначение ресурсов, которые предоставляет лицензия конкретному пользователю или продукту.
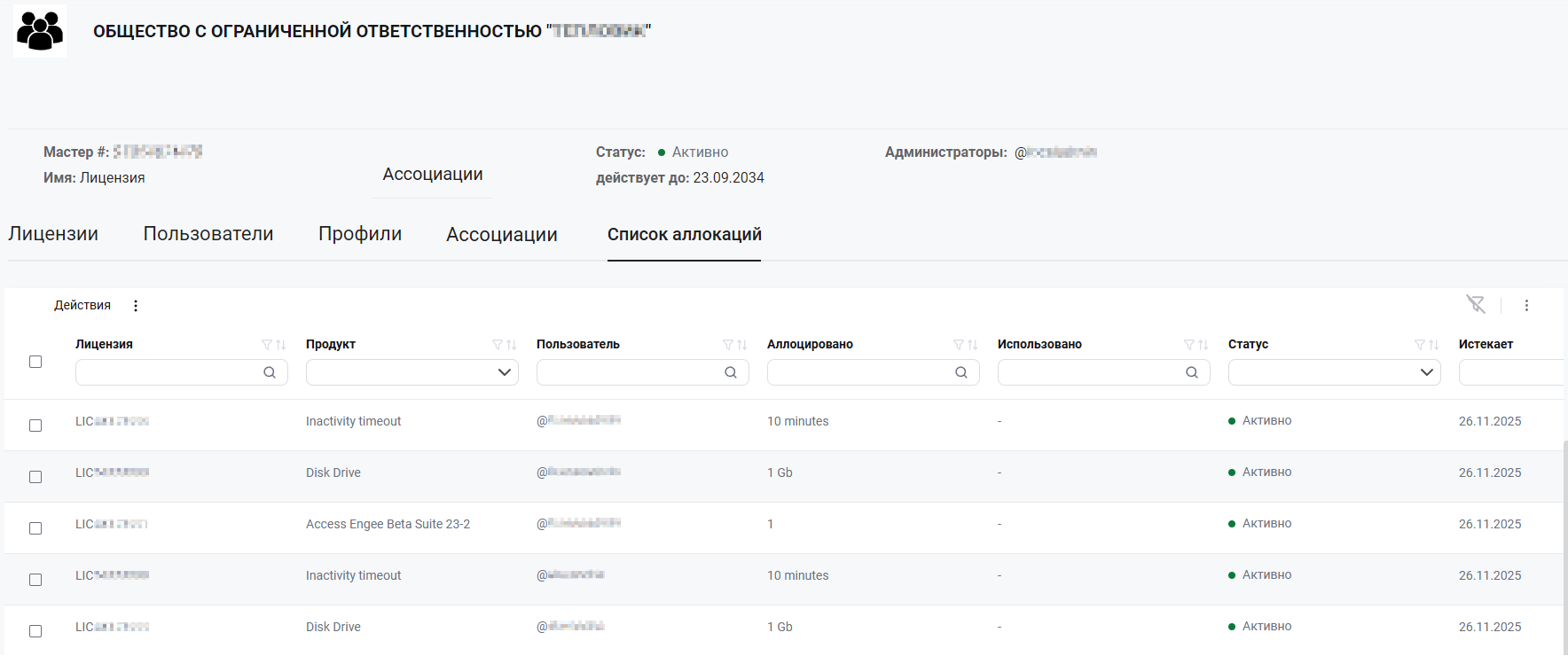
В таблице представлено несколько столбцов (по умолчанию):
-
Лицензия — идентификатор лицензии, к которой относится аллокация.
-
Продукт — наименование услуги, для которой выделен ресурс.
-
Пользователь — пользователь, которому назначена аллокация.
-
Аллоцировано — объем выделенного ресурса (например, CPU, RAM, Disk Drive).
-
Использовано — текущий объем использованного ресурса.
-
Статус — текущее состояние аллокации (
 Активно и др.).
Активно и др.). -
Истекает — дата окончания действия выделенного продукта.
|
Для настройки отображения столбцов нажмите по многоточию |
Пользователи (вся организация)
Для просмотра всех пользователей в организации нажмите по иконке Мои организации ![]() и выберите Пользователи:
и выберите Пользователи:
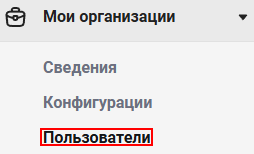
|
Не путайте вкладку Пользователи в разделе Конфигурации и самостоятельный раздел Пользователи:
|
В разделе Пользователи администратор может увидеть список всех пользователей организации, их роли и контактные данные:
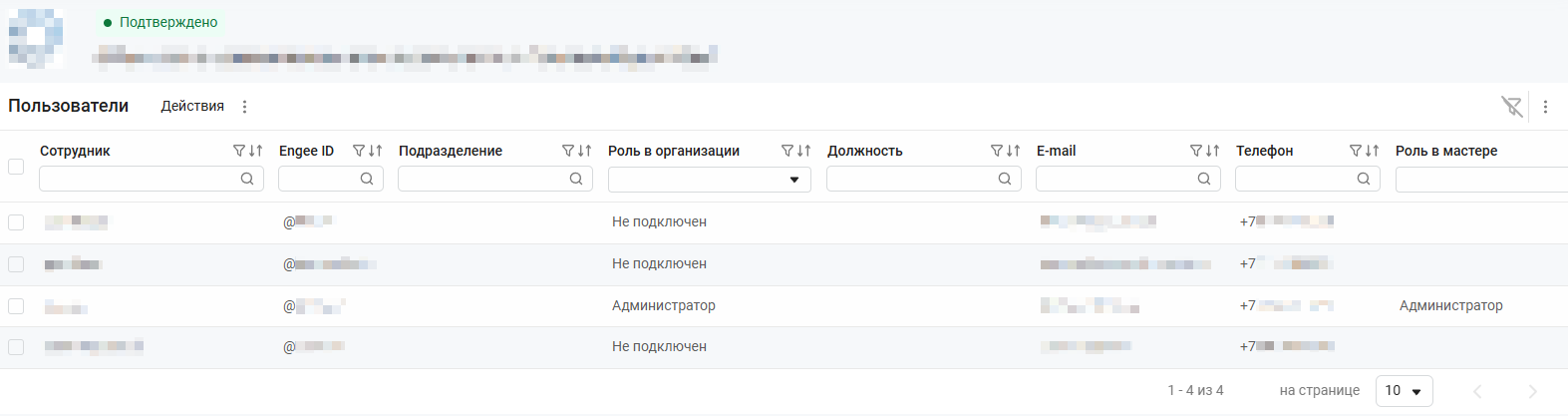
По умолчанию список пользователей может быть скрыт. Для отображения пользователей нажмите по многоточию ![]() в правом углу для открытия всплывающего меню, выберите Скрыть/показать столбцы и поставьте галочку рядом с Engee ID:
в правом углу для открытия всплывающего меню, выберите Скрыть/показать столбцы и поставьте галочку рядом с Engee ID:
Чтобы добавить дополнительные столбцы в список пользователей, нажмите на многоточие  справа и выберите Скрыть/показать столбцы. Для сброса фильтров списка нажмите
справа и выберите Скрыть/показать столбцы. Для сброса фильтров списка нажмите  .
.
В этом разделе администратор может:
-
Одобрять запросы пользователей на вступление в мастер-лицензию организации.
-
Отклонять вступление пользователей в мастер-лицензию организации.
-
Отключать пользователей от мастер-лицензии. Отключенные пользователи будут отображаться в статусе «Не подключен» и не будут занимать ресурсы мастер-лицензии (выделенные сублицензии). Отключение от мастер-лицензии не отключает от организации.
-
Деактивировать связь пользователя с организацией. Деактивация связи полностью удаляет пользователя из организации.
-
Изменить пароль пользователя. Опция полезна в случае утраты почты/пароля пользователем.
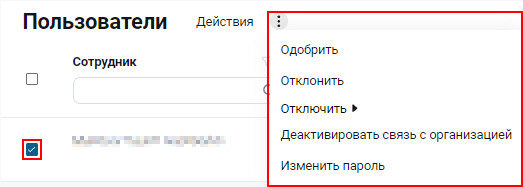
Процесс смены пароля пользователя
-
Поставьте галочку слева от пользователя, которому планируется менять пароль и выберите Изменить пароль в действиях
 . В появившемся окне нажмите Сгенерировать новый пароль:
. В появившемся окне нажмите Сгенерировать новый пароль: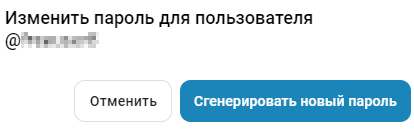
-
Новый пароль создается автоматически и копируется в буфер обмена.
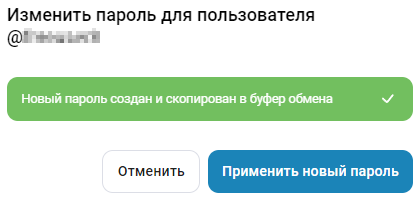
-
Пароль может быть скопирован неограниченное количество раз. Далее нажмите Применить новый пароль:
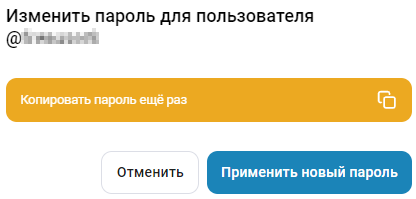
| Все действия, кроме изменения пароля, можно выполнить для нескольких пользователей одновременно. Для этого отметьте галочками нужных пользователей. |