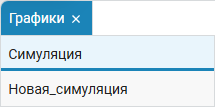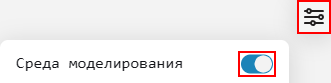Интерфейс
При запуске сессии Engee открывается рабочее пространство, которое включает следующие элементы:
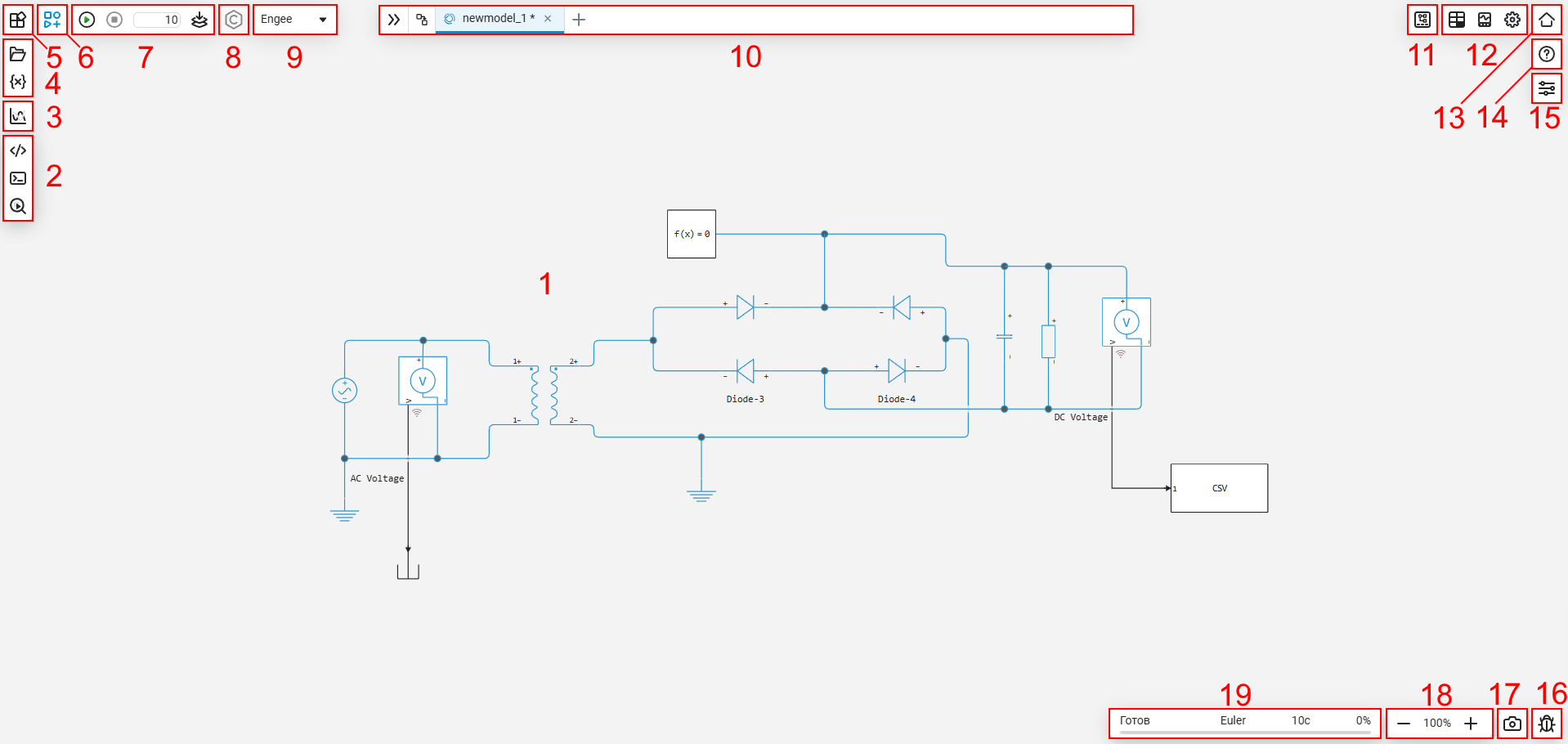
|
Для отображения инструментов моделирования (№5, 6, 7, 8, 9, 10, 11) нажмите переключатель «Среда моделирования» в окне «Настройки интерфейса»
|
-
Холст — это рабочая область, на которой строятся модели;
-
Раздел программной разработки — набор инструментов для работы с кодом, состоящий из редактора скриптов
 , командной строки
, командной строки  и окна диагностики модели
и окна диагностики модели  ;
; -
Графики
 — инструмент визуализации данных, который отображает результаты работы в командной строке в виде наглядных диаграмм и графиков. Подробнее см. в Графики.
— инструмент визуализации данных, который отображает результаты работы в командной строке в виде наглядных диаграмм и графиков. Подробнее см. в Графики. -
Раздел файлов и переменных — набор инструментов для работы с файлами и переменными, состоящий из файлового браузера
 и окна переменных
и окна переменных  ;
; -
Приложения
 — набор приложений, состоящий из инспектора данных
— набор приложений, состоящий из инспектора данных  , РИТМ.Управление машинами
, РИТМ.Управление машинами  , редактора цифровых фильтров
, редактора цифровых фильтров  , Расчёт уравнения радиолокации
, Расчёт уравнения радиолокации  , Расчет режимов электросетей
, Расчет режимов электросетей  и Анализ файлов цифровой подстанции
и Анализ файлов цифровой подстанции  . Эти приложения открываются в отдельной вкладке браузера;
. Эти приложения открываются в отдельной вкладке браузера; -
Библиотека блоков
 — набор блоков Engee, из которых собираются модели;
— набор блоков Engee, из которых собираются модели; -
Раздел управления симуляцией — набор опций для управления моделями. На этой панели запускаются
 , останавливаются
, останавливаются  , компилируются
, компилируются  модели и настраивается их время симуляции;
модели и настраивается их время симуляции; -
Генерация кода
 — инструмент для генерации кода из моделей. Генерация реализована для языков Си, Chisel и Verilog (HDL). Подробнее о генерации кода в Engee читайте в статье Генерация кода;
— инструмент для генерации кода из моделей. Генерация реализована для языков Си, Chisel и Verilog (HDL). Подробнее о генерации кода в Engee читайте в статье Генерация кода; -
Переключение целевой платформы
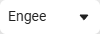 — переключение целевой платформы рабочего пространства между Engee (по умолчанию) и РИТМ.Управление машинами. Подробнее о работе РИТМ в рабочем пространстве Engee читайте в статье Настройки модели;
— переключение целевой платформы рабочего пространства между Engee (по умолчанию) и РИТМ.Управление машинами. Подробнее о работе РИТМ в рабочем пространстве Engee читайте в статье Настройки модели; -
Панель навигации по моделям — панель для выбора нужной модели и перемещения по иерархии внутри конкретной модели;
-
Редактор данных модели
 — это инструмент для управления сигналами модели. Подробнее см. в статье Редактор данных модели;
— это инструмент для управления сигналами модели. Подробнее см. в статье Редактор данных модели; -
Раздел настроек и визуализации — набор инструментов, состоящий из окна физических переменных
 , окна настроек
, окна настроек  и окна визуализации сигналов
и окна визуализации сигналов  ;
; -
Личный кабинет
 — переход в личный кабинет пользователя;
— переход в личный кабинет пользователя; -
Документация
 — переход в документацию Engee;
— переход в документацию Engee; -
Настройки интерфейса
 — набор опций для настройки рабочего пространства. Включает в себя выбор языка, раскладку интерфейса и многое другое;
— набор опций для настройки рабочего пространства. Включает в себя выбор языка, раскладку интерфейса и многое другое; -
Обратная связь
 — инструмент для отправки предложений, сообщений об ошибках или запросов на новые функции. Также с его помощью можно перезапустить ядро Engee;
— инструмент для отправки предложений, сообщений об ошибках или запросов на новые функции. Также с его помощью можно перезапустить ядро Engee; -
Сделать скриншот
 — инструмент для сохранения снимков в форматах PNG и SVG (не поддерживается в Firefox). Также поддерживаются закладки, которые позволяют быстро перемещаться между моделями и их уровнями вложенности;
— инструмент для сохранения снимков в форматах PNG и SVG (не поддерживается в Firefox). Также поддерживаются закладки, которые позволяют быстро перемещаться между моделями и их уровнями вложенности; -
Настройка масштаба — регулирует масштаб холста, не влияя на масштаб интерфейса или браузера;
-
Строка состояния — отображает текущее состояние модели, выбранный решатель, время симуляции и ее прогресс. Также она позволяет переходить к вкладкам окна настроек
 .
.
| Для быстрой навигации по рабочему пространству и в каждом инструменте рекомендуем ознакомиться со статьей по горячим клавишам Engee. |
Настройка интерфейса
В Engee можно самостоятельно настраивать интерфейс (расположение окон на холсте) или воспользоваться уже готовыми вариантами:
-
Для самостоятельной настройки переместите нужное окно: зажмите его левой кнопкой мыши и перетащите в одно из предлагаемых мест рабочего пространства:
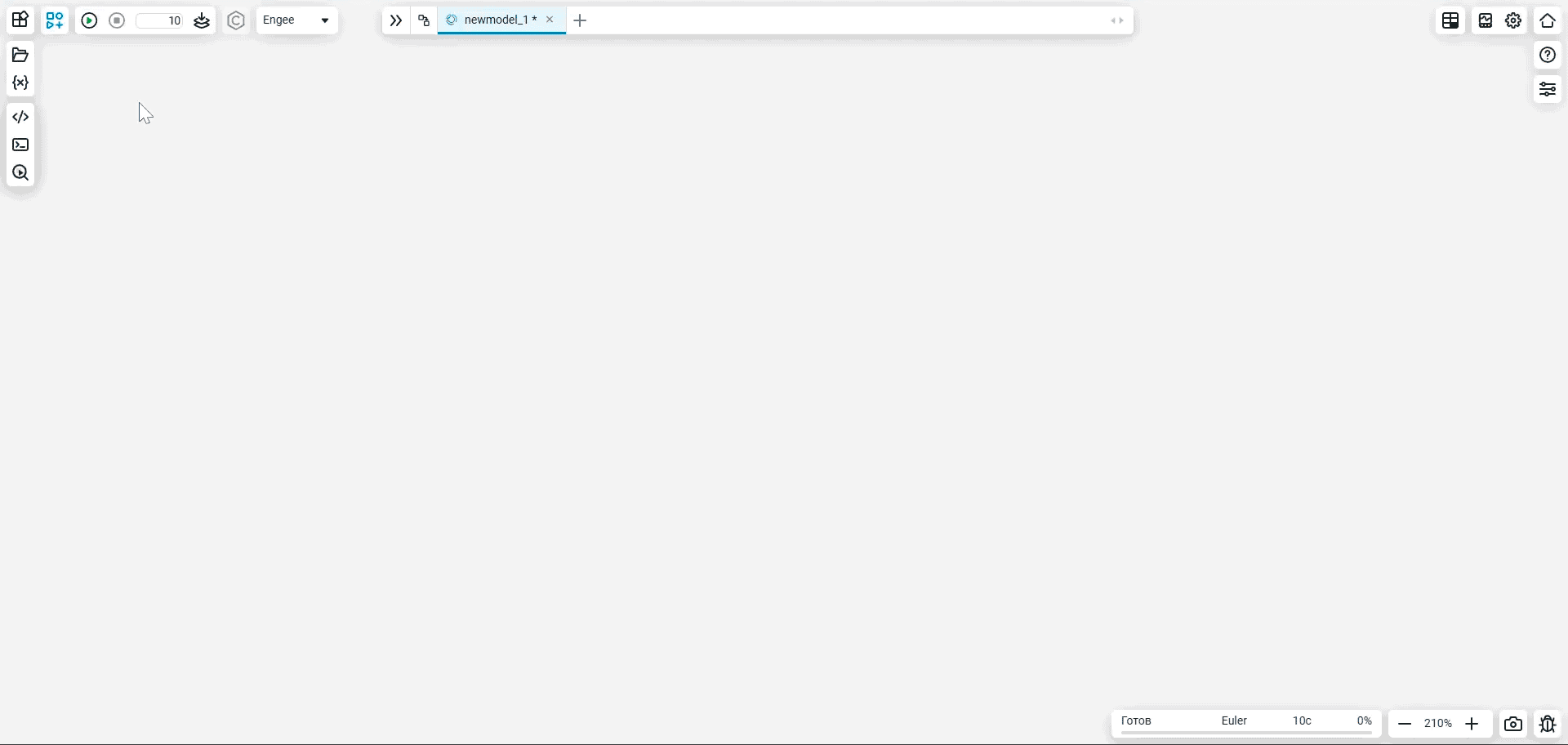
Несколько инструментов можно разместить вместе, перетащив их заголовки левой кнопкой мыши в нужную область:
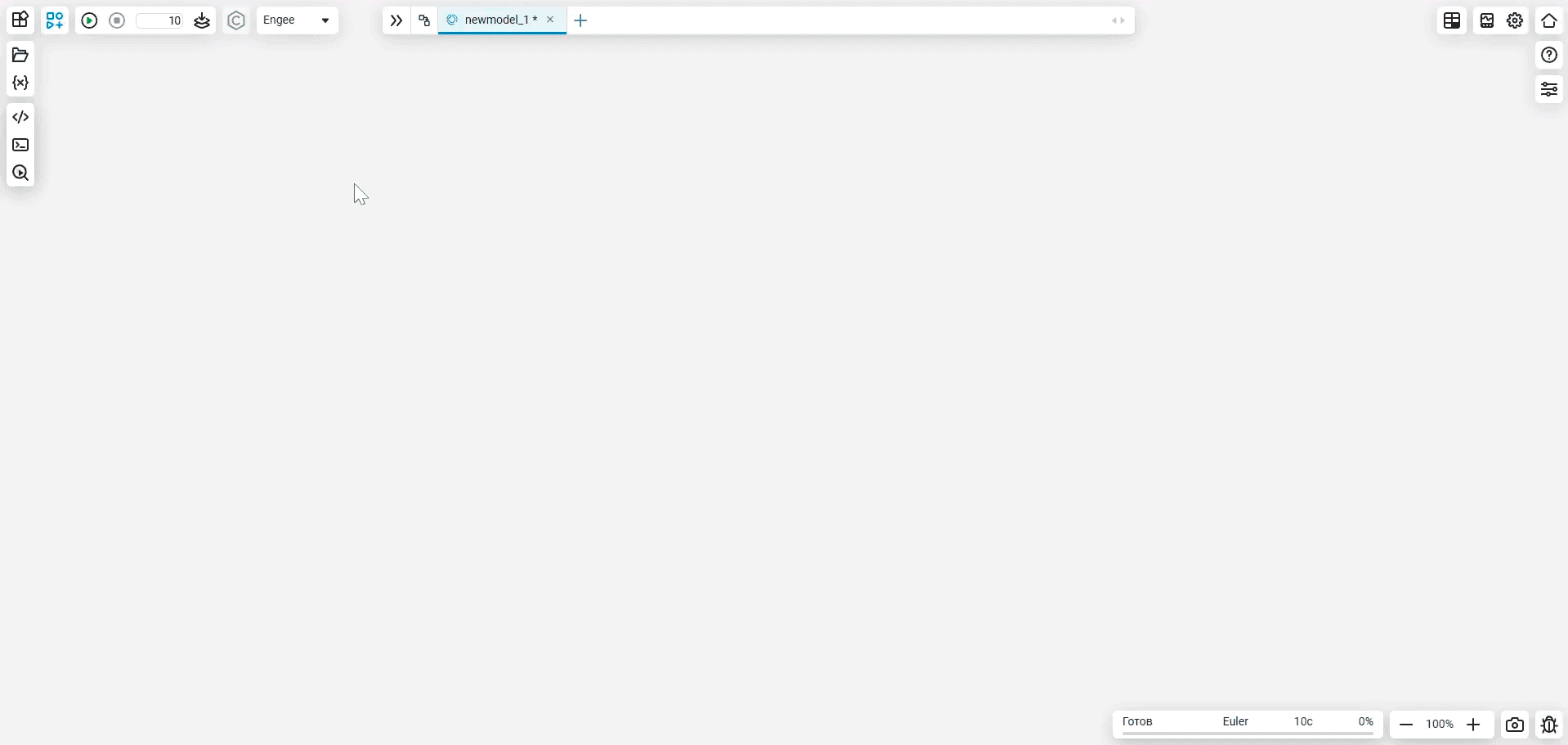
Нужное для работы окно можно увеличить, дважды нажав по его названию левой кнопкой мыши. Повторное двойное нажатие вернет окно в исходное положение:
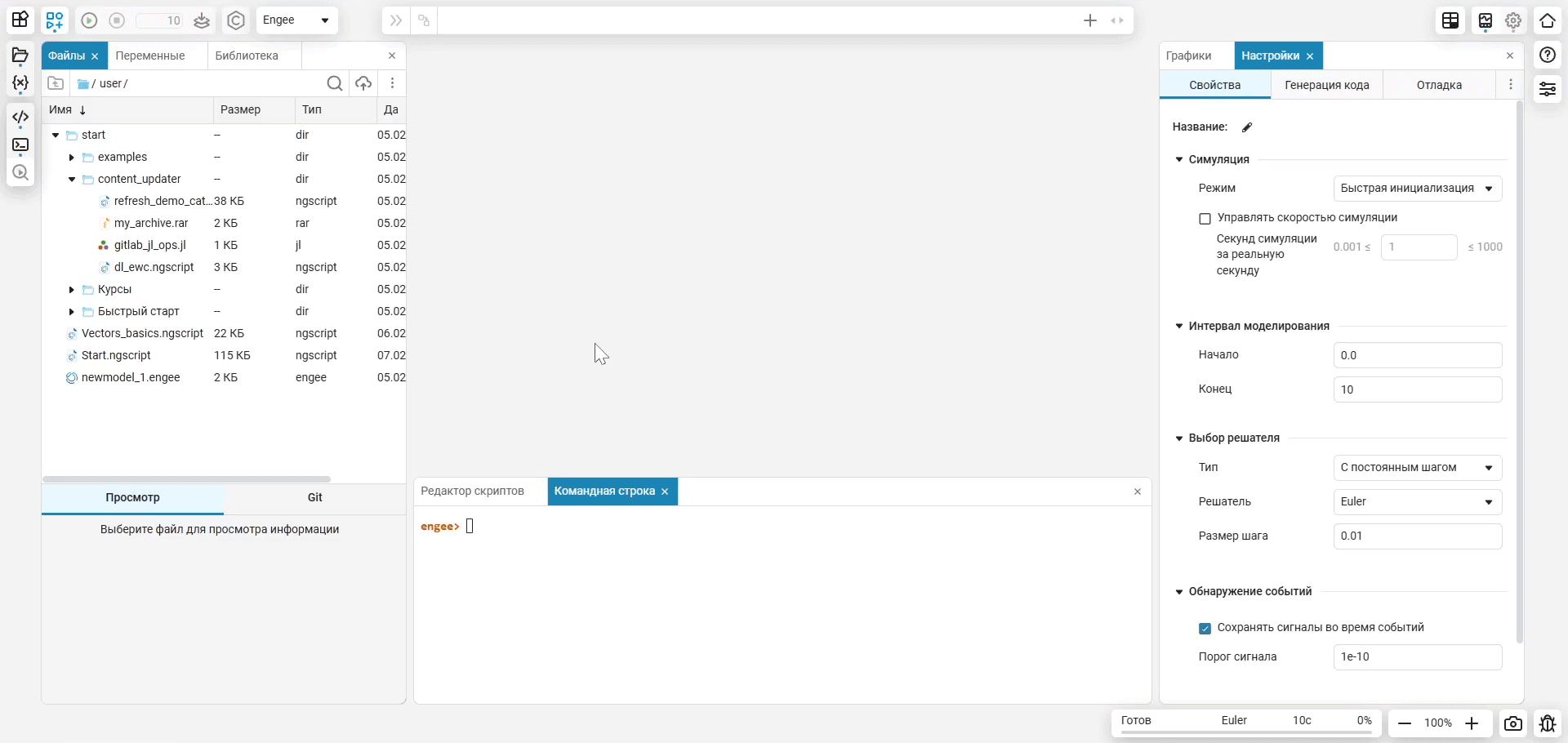
-
Для выбора готового варианта раскладки окон откройте Настройки интерфейса
 и во вкладке Раскладка окон выберите подходящий шаблон:
и во вкладке Раскладка окон выберите подходящий шаблон: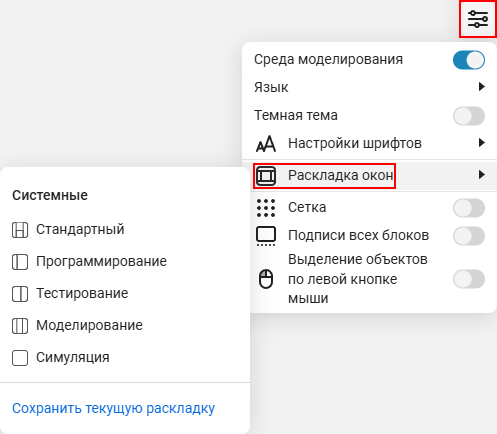
Описание опций инструмента Настройки интерфейса
 представлено ниже:
представлено ниже:Список опций окна «Настройки интерфейса»
-
Среда моделирования — включает/отключает инструменты моделирования Engee.
-
Язык — переключает интерфейс между русским и английским языками.
-
Темная тема (экспериментально) — включает темную тему в рабочем пространстве.
-
Настройки шрифтов — открывает окно настройки шрифтов рабочего пространства Engee.
-
Раскладка окон — отображает предустановленный вариант интерфейса:
-
Стандартный
 — открывает основные инструменты рабочего пространства Engee, а именно:
— открывает основные инструменты рабочего пространства Engee, а именно:-
Файловый браузер с вкладками переменных и библиотеки блоков;
-
Редактор скриптов и командную строку;
-
Окна графиков и настроек.
-
-
Программирование
 — открывает переменные и редактор скриптов.
— открывает переменные и редактор скриптов. -
Тестирование
 — открывает редактор скриптов и окно графиков.
— открывает редактор скриптов и окно графиков. -
Моделирование
 — открывает библиотеку блоков и настройки.
— открывает библиотеку блоков и настройки. -
Симуляция
 — закрывает все инструменты рабочего пространства.
— закрывает все инструменты рабочего пространства. -
Сохранить текущую раскладку — сохраняет раскладку интерфейса Engee. Возможно сохранить несколько шаблонов:
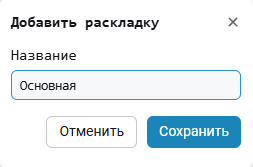 →
→ 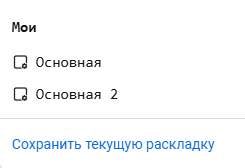
-
-
Сетка — включает сетку на холсте.
-
Подписи всех блоков — включает подписи блоков модели.
-
Выделение объектов по левой кнопке мыши — включает выделение объектов с помощью ЛКМ (по умолчанию отключено). При активации позволяет выделять область с объектами, зажав левую кнопку мыши, для их переноса.
-
-
Выделяйте объекты удобным способом — с зажатым Shift или левой кнопкой мыши. Для этого включите опцию Выделение объектов по левой кнопке мыши в окне «Настройки интерфейса»
 .
.
Внешний вид
Помимо настроек интерфейса можно управлять внешним видом рабочего пространства:
-
Изменять текст и границы блоков моделей:
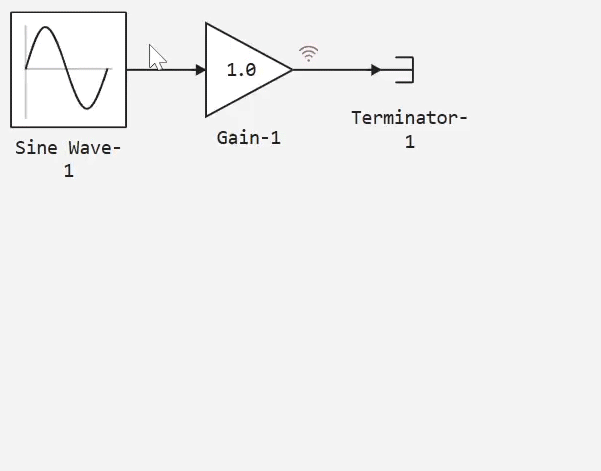
-
Изменять размер шрифтов интерфейса:
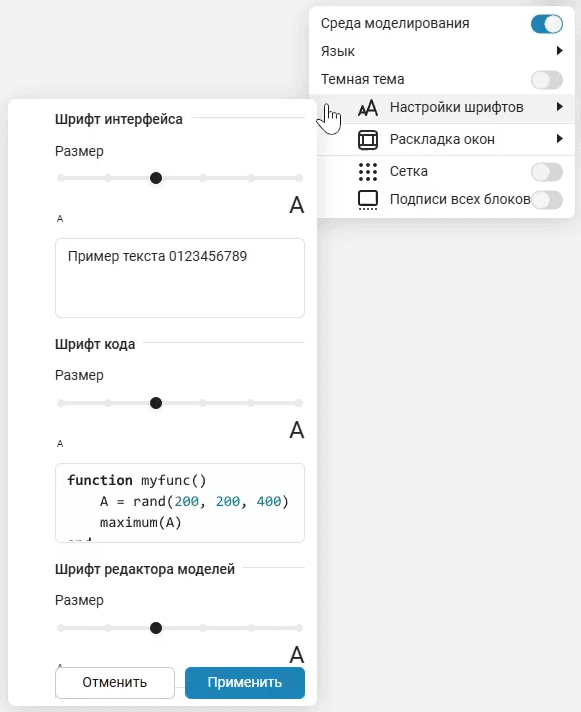
-
Подписывать сигналы:
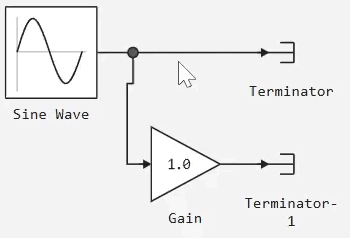
-
Окна интерфейса можно откреплять, чтобы открывать их в новом окне браузера и перемещать по всему экрану монитора, а не только внутри рабочего пространства Engee:
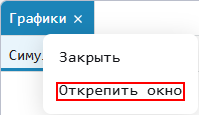
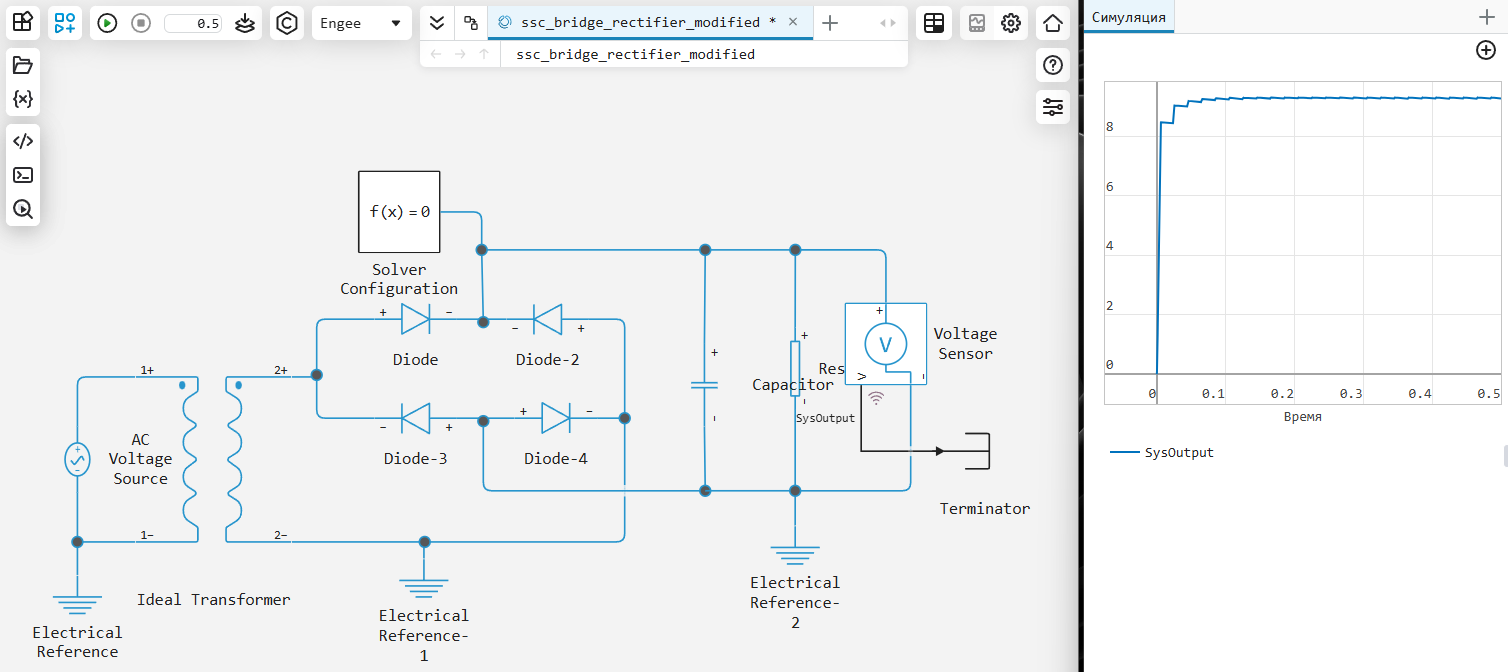
-
Добавлять аннотации с помощью разметки, чтобы сделать рабочее пространство более наглядным:
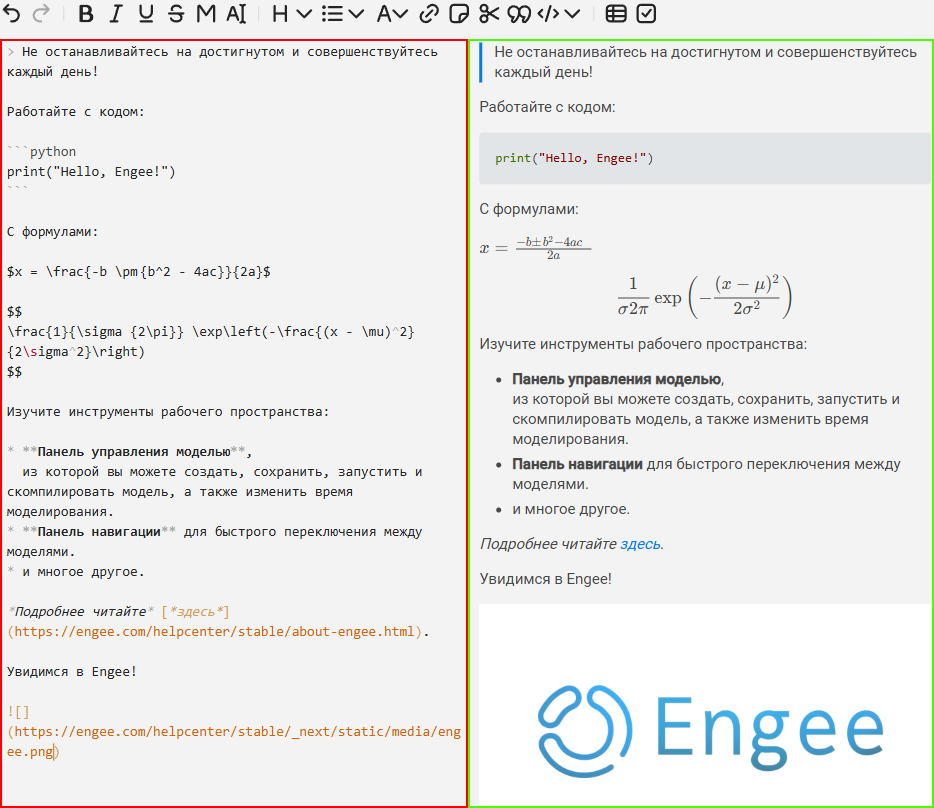
-
Располагать по вертикали вкладки в окне визуализации сигналов, графиках, настройках, обратных вызовах и редакторе скриптов:
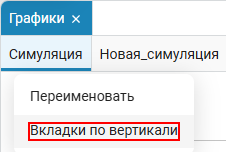 →
→