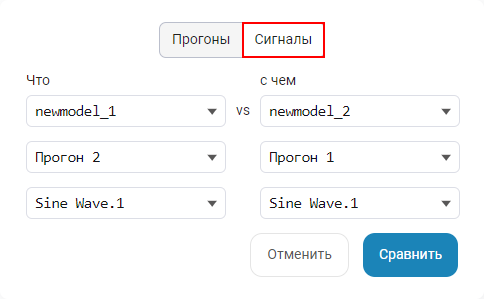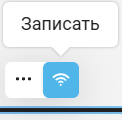Инспектор данных
Инспектор данных ![]() — это приложение Engee, предназначенное для работы с результатами как одного, так и нескольких моделирований, то есть сравнительного анализа результатов нескольких запусков модели.
— это приложение Engee, предназначенное для работы с результатами как одного, так и нескольких моделирований, то есть сравнительного анализа результатов нескольких запусков модели.
Приложение используется в двух основных сценариях:
-
Анализ разных сигналов одной модели, в том числе сравнительный (сравнение разных сигналов одной модели).
-
Сравнительный анализ результатов разных запусков одной и той же модели (сравнение одного и того же сигнала, но при разных запусках модели).
Для открытия приложения перейдите в рабочее пространство Engee и в левом верхнем углу в разделе Приложения Engee ![]() выберите Инспектор данных
выберите Инспектор данных ![]() :
:
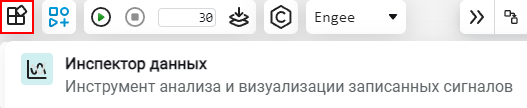
Интерфейс
Приложение работает в отдельной вкладке браузера и по умолчанию имеет следующий вид:
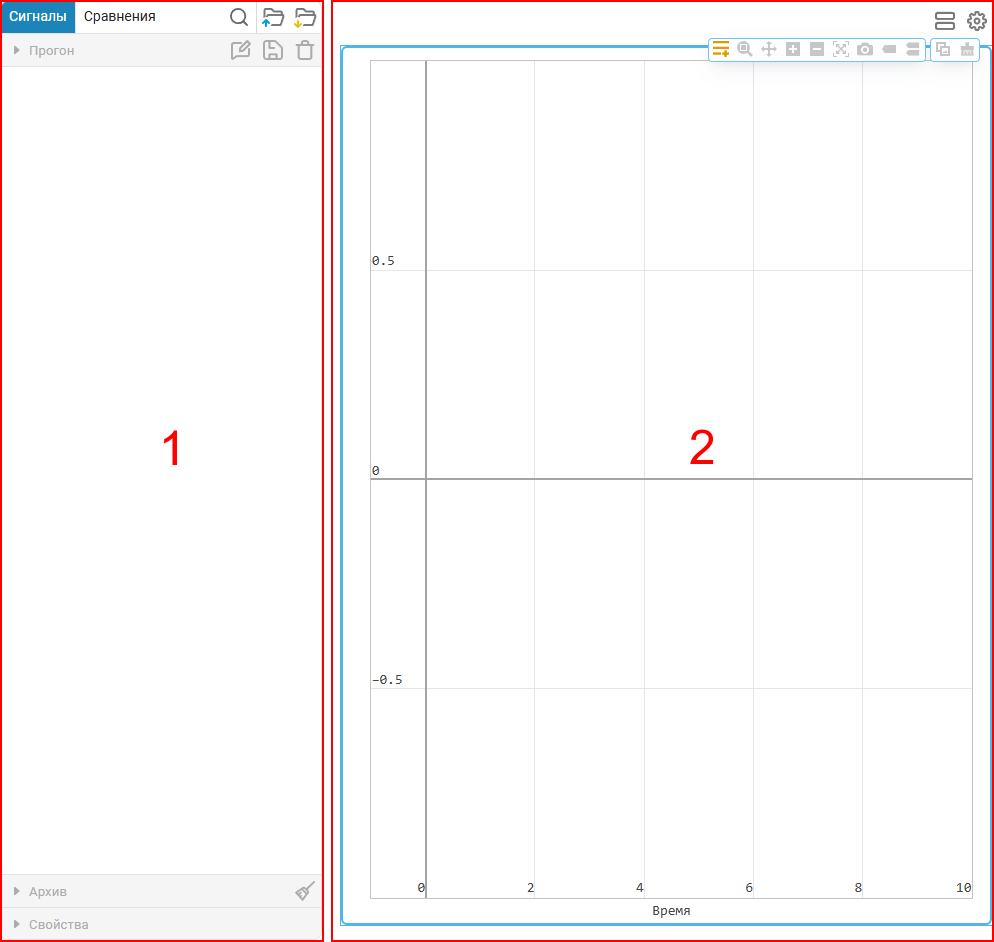
Окно состоит из двух областей: сигналов (1) и графиков (2). Рассмотрим их подробнее.
Область сигналов
В области сигналов собраны все сигналы всех прогонов модели.
|
Для анализа сигнала после моделирования нужно еще до запуска модели пометить его как записываемый. Для этого нажмите по сигнальной линии и кнопке записи
|
Инспектор данных позволяет работать с пользовательскими сессиями для упрощения анализа данных. Сессия — это набор параметров в формате .ngdat, который включает:
-
Конфигурацию окна визуализации сигналов
 — сохранение расположения осей, количества строк и столбцов в сетке;
— сохранение расположения осей, количества строк и столбцов в сетке; -
Отображение определенных сигналов на выбранных осях, включая цветовую схему;
-
Сохранение текущих прогонов и их сравнений для дальнейшего анализа.
В приложении можно сохранять и загружать сессии:

-
Загрузка сессии
 — при загрузке сохраненной сессии инспектор данных полностью восстанавливает сохраненную ранее конфигурацию.
— при загрузке сохраненной сессии инспектор данных полностью восстанавливает сохраненную ранее конфигурацию.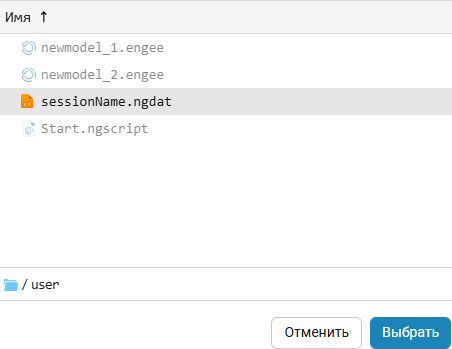
При загрузке сессии можно выбрать:
-
Полностью очистить текущие прогоны и заменить их данными из загруженной сессии;
-
Отправить текущий прогон в архив, сделав активным прогон из загруженной сессии. Архивные прогоны из сессии добавляются в общий архив.
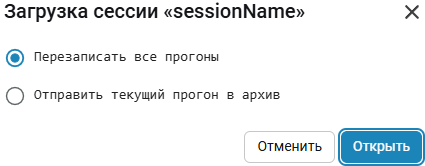
-
-
Сохранение сессии
 — это процесс фиксации текущей конфигурации инспектора данных, включая настройки графиков, сигналов и прогонов.
— это процесс фиксации текущей конфигурации инспектора данных, включая настройки графиков, сигналов и прогонов.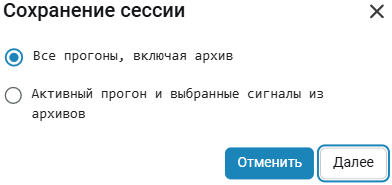
Необходимо решить какие прогоны сохранить: Все прогоны, включая архив или Активный прогон и выбранные сигналы из архивов (отмеченные галочкой). По умолчанию сессия сохраняется в директории
/userс именемsessionName. Сохраненные сессии будут доступны в файловом браузере .
.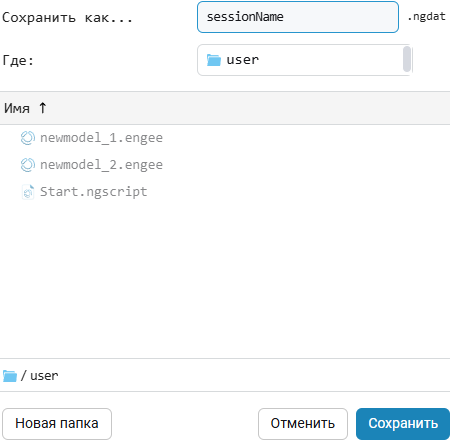
В инспекторе данных сигналы сгруппированы по прогонам.

Активный прогон показан в верхней части области сигналов, все остальные собраны ниже во вкладке Архив. При нажатии по имени прогона разворачивается его окно свойств:
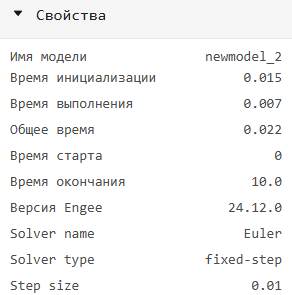
На панели прогона доступны опции:
-
Комментарий
 — здесь можно описать особенности конкретного прогона, это поможет при сравнении с другими прогонами.
— здесь можно описать особенности конкретного прогона, это поможет при сравнении с другими прогонами. -
Сохранить
 — все сигналы прогона можно сохранить в CSV-файл:
— все сигналы прогона можно сохранить в CSV-файл: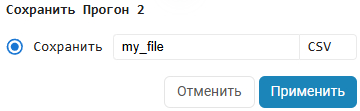
-
Удалить
 — удаление прогона из приложения.
— удаление прогона из приложения.
Удалить все архивные прогоны можно кнопкой Очистить:
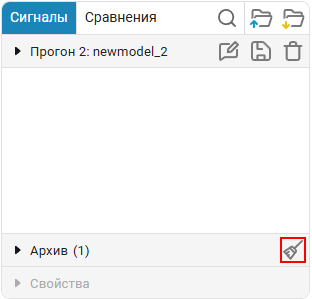
Для каждого сигнала доступно изменение цвета и стиля линии. Для этого кликните мышью на цветной полоске справа от названия сигнала:
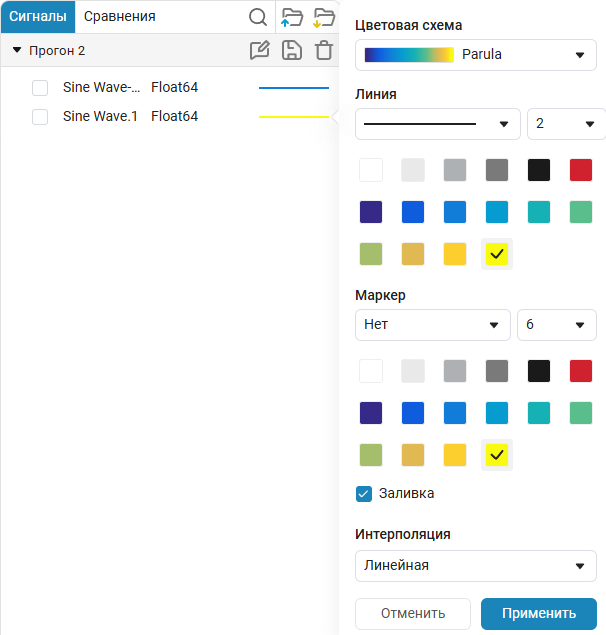
Флажок слева от названия сигнала предназначен для вывода сигнала на выбранную координатную плоскость.
Область графиков
В области графиков отображаются выбранные сигналы. При наведении мыши на координатную плоскость появляется панель инструментов:

-
Меню сигналов
 — открывает меню с выбором типа отображения сигналов. Доступны сигналы во временной области
— открывает меню с выбором типа отображения сигналов. Доступны сигналы во временной области  и зависимость одного сигнала от другого
и зависимость одного сигнала от другого  .
. -
Масштабировать
 — осуществляет масштабирование координатной плоскости. Появляется возможность выделить область и увеличить ее содержимое. Чтобы вернуть масштаб по умолчанию, дважды кликните на координатной плоскости левой кнопкой мыши.
— осуществляет масштабирование координатной плоскости. Появляется возможность выделить область и увеличить ее содержимое. Чтобы вернуть масштаб по умолчанию, дважды кликните на координатной плоскости левой кнопкой мыши. -
Панорамировать
 — инструмент перемещения графика на координатной плоскости. Позволяет двигать график в любом направлении с помощью курсора мыши.
— инструмент перемещения графика на координатной плоскости. Позволяет двигать график в любом направлении с помощью курсора мыши. -
Увеличить масштаб
 — увеличивает масштаб координатной плоскости.
— увеличивает масштаб координатной плоскости. -
Уменьшить масштаб
 — уменьшает масштаб координатной плоскости.
— уменьшает масштаб координатной плоскости. -
Масштабировать автоматически
 — возвращает значение масштаба координатной плоскости по умолчанию.
— возвращает значение масштаба координатной плоскости по умолчанию. -
Скачать график в PNG
 — сохраняет координатную плоскость в файл с форматом PNG.
— сохраняет координатную плоскость в файл с форматом PNG. -
Один курсор
 — отображает на графике значения при наведении на него указателя мыши.
— отображает на графике значения при наведении на него указателя мыши. -
Два курсора
 — отображает значения на всех графиках.
— отображает значения на всех графиках. -
Копировать в буфер обмена
 — копирует координатную плоскость в буфер обмена. Вы можете вставлять плоскость в Engee и другие сторонние программы.
— копирует координатную плоскость в буфер обмена. Вы можете вставлять плоскость в Engee и другие сторонние программы. -
Очистить
 — удаляет график с координатной плоскости.
— удаляет график с координатной плоскости.
Помимо основного набора инструментов вам доступны две кнопки:
-
Расположение осей
 — позволяет настроить поле вывода графиков. Предлагается выбор шаблонов расположения графиков из базовых пресетов или их самостоятельная настройка:
— позволяет настроить поле вывода графиков. Предлагается выбор шаблонов расположения графиков из базовых пресетов или их самостоятельная настройка: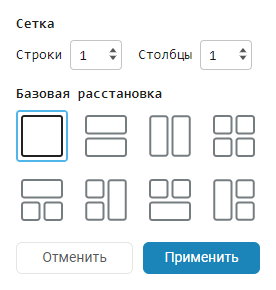
-
Настройки
 — включает/отключает отображение легенды имени сигналов на координатной плоскости:
— включает/отключает отображение легенды имени сигналов на координатной плоскости:
Хранение/загрузка прогонов
Результаты, полученные с помощью инспектора данных, можно сохранить в файл формата CSV:
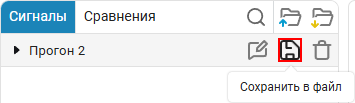
Файл будет сохранен по пути /user/run_data. Рекомендуется сохранять результаты всех важных прогонов, чтобы иметь возможность восстановить их при необходимости. Если прогоны были удалены из архива или недоступны для повторного анализа в инспекторе, их можно снова загрузить и воспроизвести с помощью WorkspaceArray:
-
Используйте функцию для очистки заголовков CSV-файла и записи в WorkspaceArray. Функция удалит лишние префиксы, цифры и пробелы (заголовок файла, предназначенный для экспорта в WorkspaceArray, должен содержать только названия столбцов
timeиvalueбез пробелов):function clean_csv_header(file_path::String) # Чтение строк из csv файла lines = readlines(file_path) # Разделение заголовков headers = split(lines[1], ',') if length(headers) != 2 error("Файл должен содержать ровно два столбца.") end # Обработка заголовков time_header = "time" # корректировка имени первого столбца, всегда должно быть time value_header = strip(replace(split(headers[2], ".") |> last, r"\d+" => "")) # аналогично для value # Создание новой строки заголовка cleaned_header = "$time_header,$value_header" # Перезапись файла open(file_path, "w") do file write(file, cleaned_header * "\n") write(file, join(lines[2:end], "\n")) end end file_path = "/user/run_data/my_file.csv" #путь к CSV-файлу clean_csv_header(file_path) #очищение заголовка workspacecsv = WorkspaceArray("workspacearray_csv", "/user/run_data/my_file.csv") #запись в WorkspaceArray -
Откройте инспектор данных, где в последнем прогоне отобразится переменная WorkspaceArray, содержащая данные симуляции или прогона:
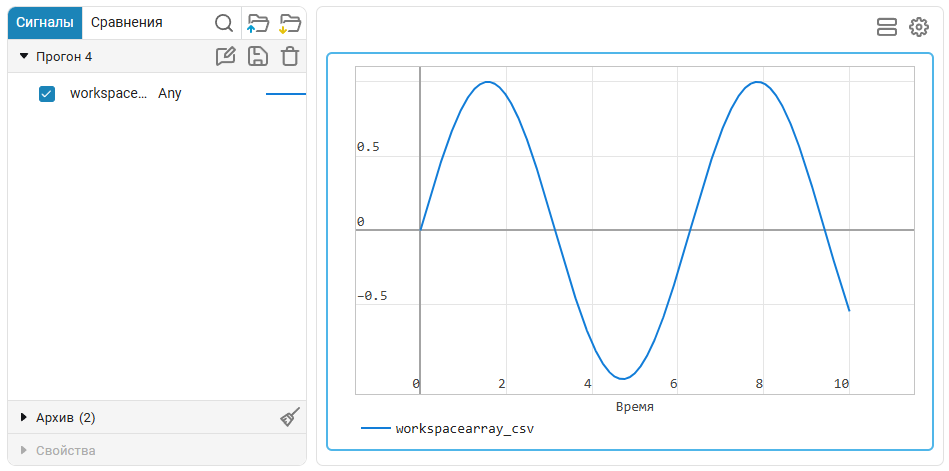
Примеры использования
Анализ результатов одного моделирования
Рассмотрим для примера следующую модель:
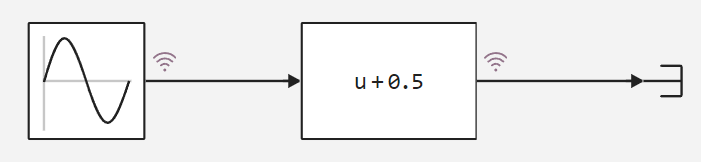
Выходные сигналы блоков Генератор синусоиды и Смещение помечены как отслеживаемые. После завершения симуляции модели их можно увидеть в Инспекторе данных:
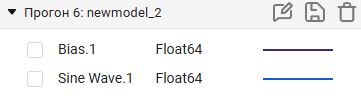
Чтобы добавить график сигнала на координатную плоскость, установите флажок рядом с именем сигнала:
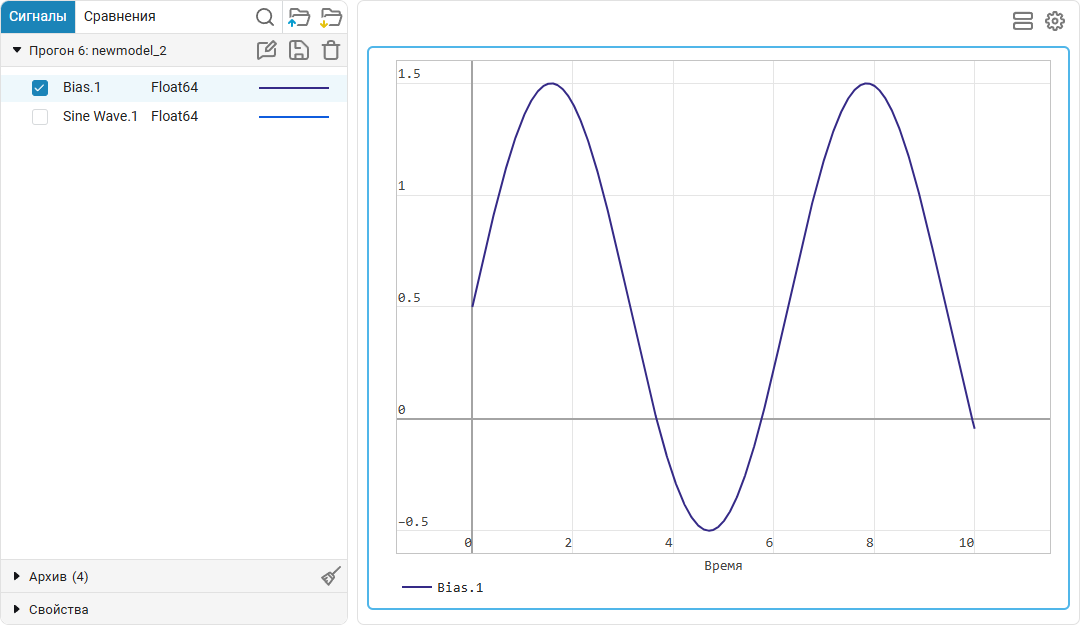
Опционально можно настроить поле вывода графиков. Нажмите кнопку расположения осей  и выберите шаблон с двумя уменьшенными графиками слева и одним большим справа:
и выберите шаблон с двумя уменьшенными графиками слева и одним большим справа:
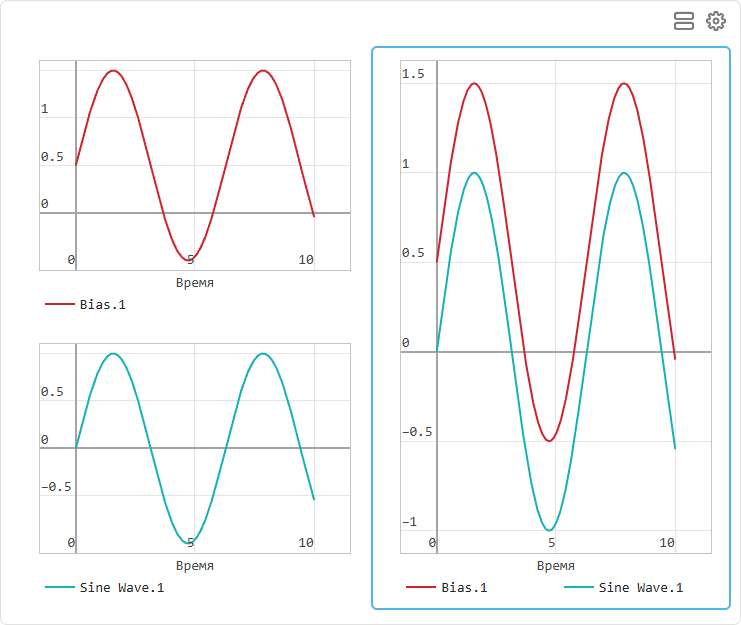
Значения сигналов видны при наведении мыши на график. Можно сравнить сигналы на одном графике. Для этого:
-
Установим флажки у тех сигналов, которые желаем сравнить.
-
Включим сравнение данных при наведении
 .
.
При наведении мыши отображаются значения обоих сигналов:
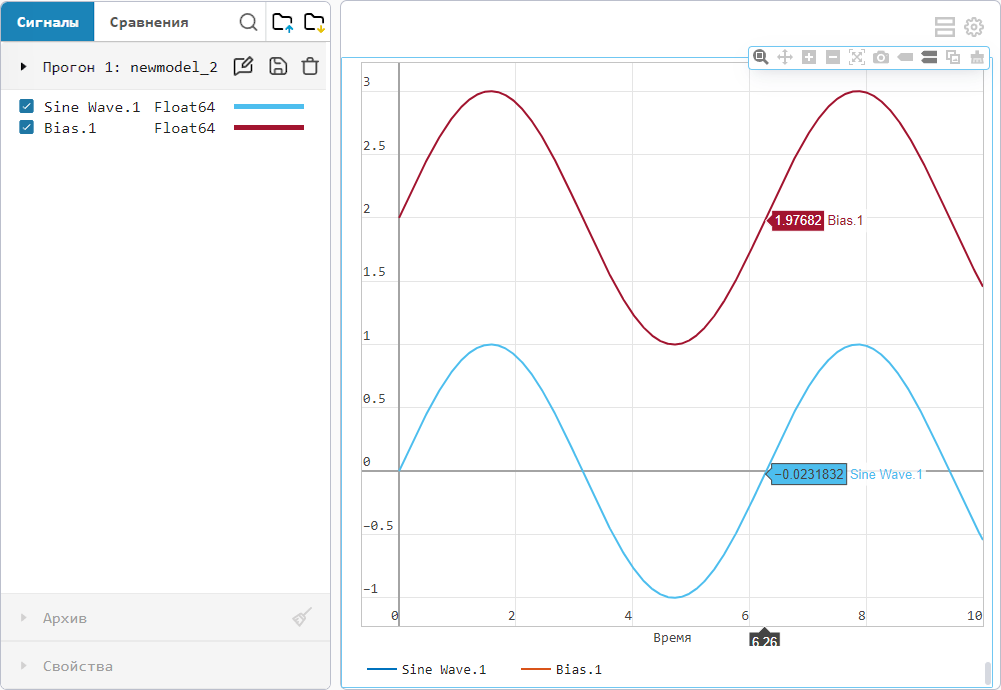
Сравнение нескольких прогонов модели
Инспектор данных позволяет сравнивать несколько прогонов модели между собой. Это удобно, например, для анализа влияния отдельного параметра (или группы параметров) на поведение модели в целом.
Изменим значение параметра в блоке Смещение и запустим моделирование. После завершения симуляции, в приложении актуальным стал новый прогон, а предыдущий доступен в списке «Архив»:
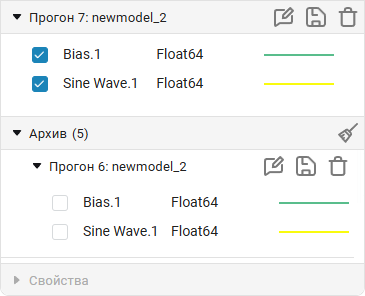
Сравним прогоны и сигналы через вкладку «Сравнения». Прогоны сравниваются в рамках одной модели:
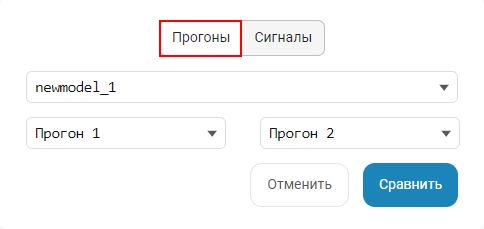
Сигналы могут сравниваться с разных моделей и прогонов: