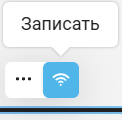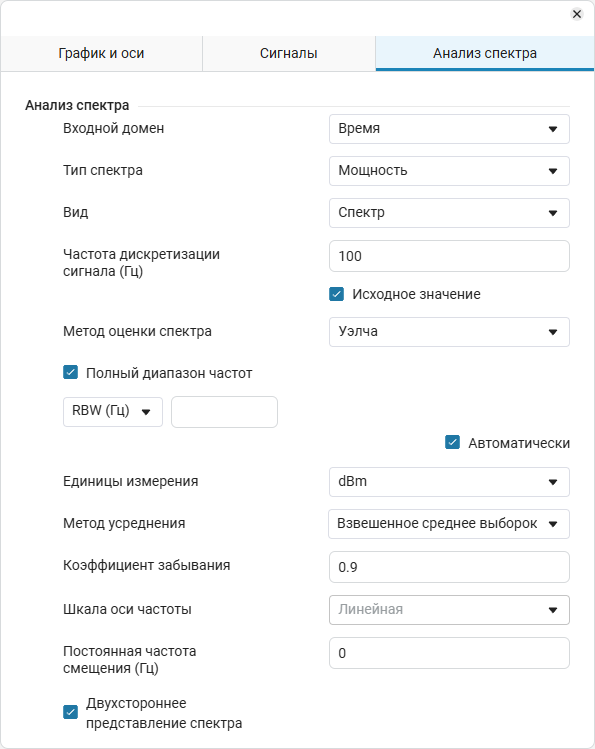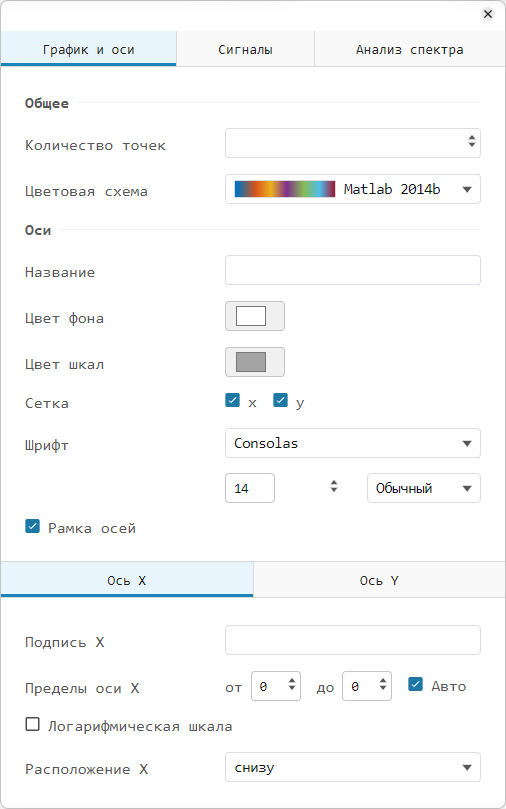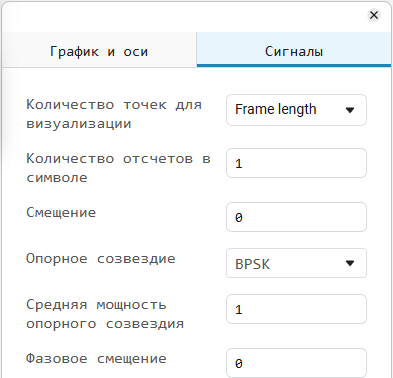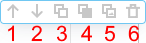Визуализация сигналов
|
Окно «Визуализация сигналов» предназначено для визуализации сигналов моделей. Для визуализации графиков с помощью кода используйте инструмент Графики |
Окно «Визуализация сигналов» ![]() — один из основных инструментов визуализации в Engee.
— один из основных инструментов визуализации в Engee.
|
Окно «Визуализация сигналов»
|
Визуализация сигналов помогает понять и настроить поведение модели. Engee позволяет визуализировать сигналы следующим образом:
-
Базовые:
-
Обработка сигналов:
Для работы с графиками и координатными плоскостями используются Инструменты визуализации сигналов.
Еще больше средств визуализации Engee представлено в разделе Другие инструменты визуализации Engee.
Полученные графики легко экспортируются (см. Экспорт графика) в формате PNG или CSV.
Для удобства работы с окном визуализации используйте полезные опции:
-
Расширяйте/сжимайте графики по горизонтали и вертикали:
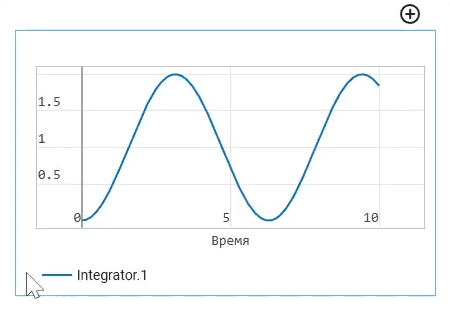
-
Сжимайте координатную плоскость по вертикали:
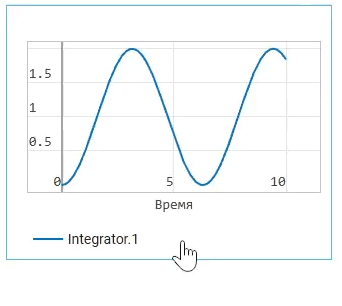
-
Зажмите имя сигнала и перенесите его на график (чтобы задать имя сигнала, дважды щелкните по нему и введите нужное имя):
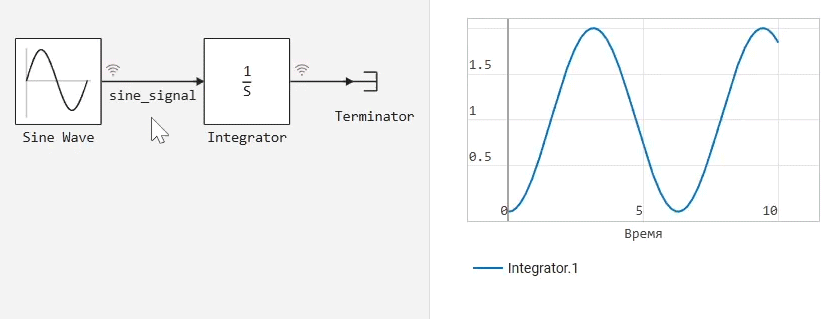
-
Работайте с сигналами одной симуляции на разных координатных плоскостях. Для этого нажмите кнопку Добавить график
 и выберите нужный сигнал и тип его отображения.
и выберите нужный сигнал и тип его отображения.
Сигналы во временной области 
Создайте модель, используя блоки Генератор синусоиды и Заглушка, и включите запись  сигналов между ними. Все параметры и настройки оставьте по умолчанию. Итоговая модель будет выглядеть так:
сигналов между ними. Все параметры и настройки оставьте по умолчанию. Итоговая модель будет выглядеть так:
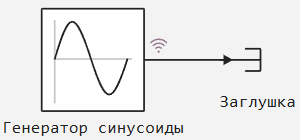
Запустите симуляцию кнопкой «Запустить модель»  . По завершении симуляции для отображения графика нажмите кнопку «Меню сигналов»
. По завершении симуляции для отображения графика нажмите кнопку «Меню сигналов»  , выберите тип отображения
, выберите тип отображения  и сигнал Генератор синусоиды:
и сигнал Генератор синусоиды:
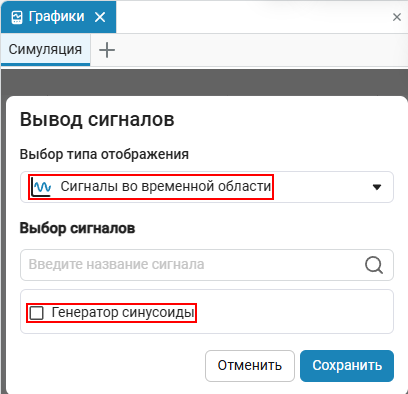
Теперь график симуляции синусоидального сигнала отобразится в окне визуализации ![]() на координатной плоскости:
на координатной плоскости:
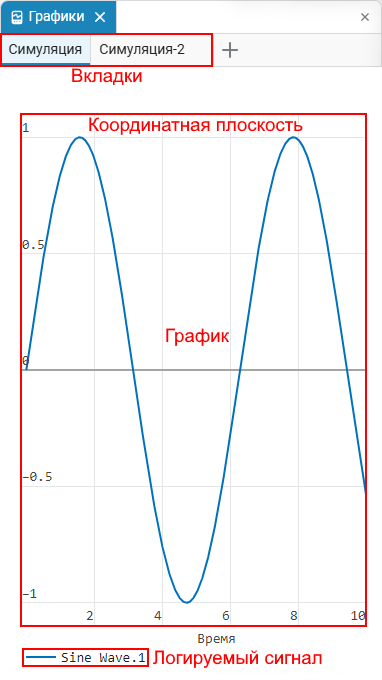
Сигналы в частотной области 
|
Если график сигнала в частотной области
Минимальное необходимое число точек рассчитано исходя из оконной функции Хеннинга. Чтобы получить нужное количество точек, можно либо увеличить Simulation time (время симуляции), либо уменьшить Sample time (шаг расчета). Формула применима как к Time Based, так и к Sample Based блокам. |
График в частотной области представляет спектр сигнала, показывая, какие частоты присутствуют в этом сигнале. Создайте модель, используя блоки Генератор прямоугольных импульсов и Заглушка. Параметры и настройки оставьте по умолчанию и включите запись  сигналов между блоками:
сигналов между блоками:
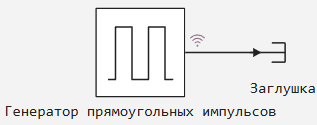
Укажите время симуляции минимум в 16 секунд (иначе не хватит точек данных) и запустите симуляцию кнопкой Запустить модель  . После симуляции откройте окно визуализации
. После симуляции откройте окно визуализации ![]() и выберите тип отображения Сигналы в частотной области
и выберите тип отображения Сигналы в частотной области  .
.
После сохранения вы получите спектр сигнала блока Генератор прямоугольных импульсов:
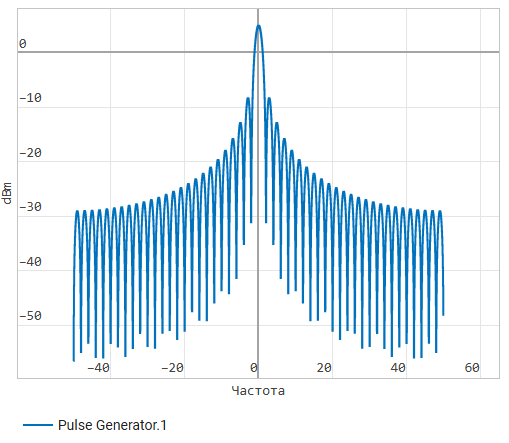
|
Дополнительные настройки спектра сигналов модели доступны с помощью спектроанализатора окна графиков. Для этого:
|
Зависимость одного сигнала от другого 
Создайте две модели из блоков Генератор синусоиды и Заглушка, и включите запись  сигналов между ними. Все значения параметров блоков и настроек модели оставьте по умолчанию, но для блока Sine Wave-1 увеличьте частоту (
сигналов между ними. Все значения параметров блоков и настроек модели оставьте по умолчанию, но для блока Sine Wave-1 увеличьте частоту (Frequency) с 1 до 2.
Для наглядности задайте имя сигналам — дважды нажмите по сигналу от блока Генератор синусоиды и задайте имя x, а для Sine Wave-1 задайте имя y. Итоговая модель будет выглядеть так:
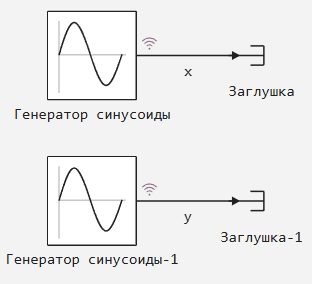
Запустите симуляцию кнопкой Запустить модель  . В окне визуализации выберите тип отображения Зависимость одного сигнала от другого
. В окне визуализации выберите тип отображения Зависимость одного сигнала от другого  для открытия окна выбора сигналов. Выберите x для сигнала по x и y для сигнала по y соответственно:
для открытия окна выбора сигналов. Выберите x для сигнала по x и y для сигнала по y соответственно:
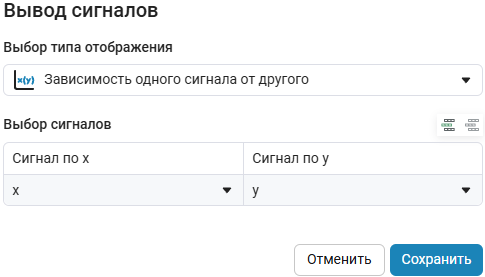
В результате получите следующий график (фигура Лиссажу):
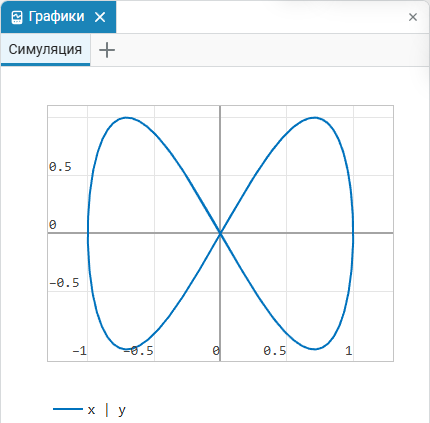
Графики можно сравнить и во временной области  . Используйте эту же модель. В окне визуализации с помощью кнопки Меню сигналов
. Используйте эту же модель. В окне визуализации с помощью кнопки Меню сигналов  переключитесь на Сигналы во временной области
переключитесь на Сигналы во временной области  и выберите оба сигнала.
и выберите оба сигнала.
Далее наведите курсор на координатную плоскость, выберите Два курсора  в меню инструментов. Выберите нужную точку на графике и сравните значения сигналов между собой:
в меню инструментов. Выберите нужную точку на графике и сравните значения сигналов между собой:
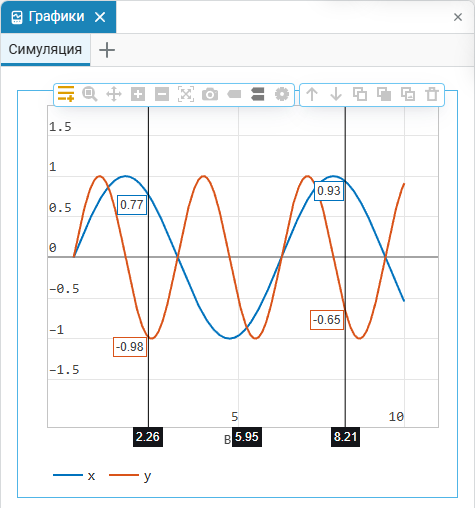
Сигналы в табличном виде 
Соберите следующую модель из блоков Генератор синусоиды, Константа, Единичная матрица и Заглушка:
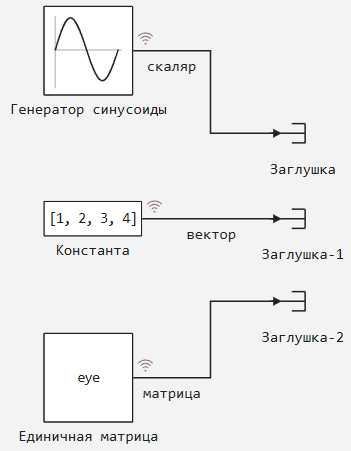
Для блока Константа задайте значение [1, 2, 3, 4]. Далее запустите симуляцию кнопкой Запустить модель  . После симуляции в окне визуализации выберите тип Сигналы в табличном виде
. После симуляции в окне визуализации выберите тип Сигналы в табличном виде  для открытия таблицы с мгновенными значениями сигналов:
для открытия таблицы с мгновенными значениями сигналов:
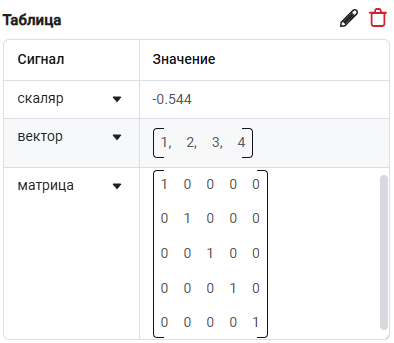
Для переключения на другие типы отображения используйте  .
.
Кадр во временной области 
Кадр во временной области ![]() — модель обрабатывает несколько элементов данных за один временной шаг. Подробнее об обработке сигналов по кадрам в Engee читайте в статье Обработка сигналов по кадрам и отсчетам.
— модель обрабатывает несколько элементов данных за один временной шаг. Подробнее об обработке сигналов по кадрам в Engee читайте в статье Обработка сигналов по кадрам и отсчетам.
Сигнальное созвездие 
Сигнальное созвездие  (или диаграмма созвездия) — это графический метод представления модулированных сигналов в цифровой связи. Оно используется для визуализации символов, передаваемых в модулированном сигнале, и помогает анализировать качество передачи данных и обнаруживать искажения. Подробнее читайте в статье Сигнальные созвездия.
(или диаграмма созвездия) — это графический метод представления модулированных сигналов в цифровой связи. Оно используется для визуализации символов, передаваемых в модулированном сигнале, и помогает анализировать качество передачи данных и обнаруживать искажения. Подробнее читайте в статье Сигнальные созвездия.
Построение массива 
Построение массива ![]() — это процесс графической визуализации данных, организованных в массивы. Он позволяет интерпретировать числовые данные как функции от времени или других переменных, отображая их как непрерывные линии и точки:
— это процесс графической визуализации данных, организованных в массивы. Он позволяет интерпретировать числовые данные как функции от времени или других переменных, отображая их как непрерывные линии и точки:
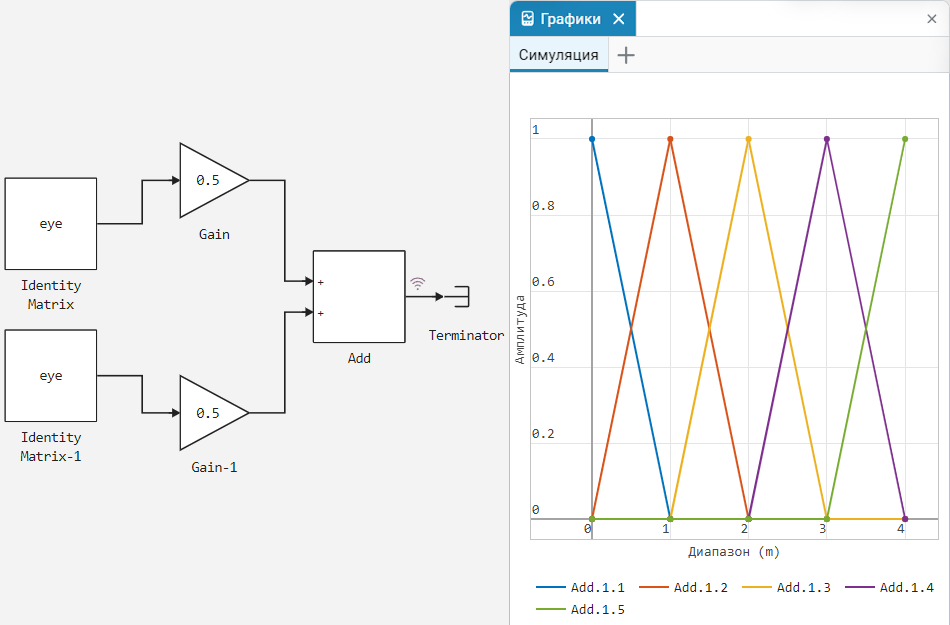
Глазковая диаграмма 
Глазковая диаграмма  — это инструмент для анализа цифровых сигналов, который помогает выявлять ошибки и искажения при передаче данных. Она отображает многократно наложенные временные участки сигнала, создавая изображение, напоминающее глаз. Это позволяет наглядно увидеть искажения сигнала, такие как: интерсимвольная интерференция (ISI), шум, искажения рабочего цикла и другие помехи.
— это инструмент для анализа цифровых сигналов, который помогает выявлять ошибки и искажения при передаче данных. Она отображает многократно наложенные временные участки сигнала, создавая изображение, напоминающее глаз. Это позволяет наглядно увидеть искажения сигнала, такие как: интерсимвольная интерференция (ISI), шум, искажения рабочего цикла и другие помехи.
Важным преимуществом глазковой диаграммы является возможность оценить качество передачи данных по ширине и форме «глаза» — чем более открыт «глаз», тем лучше передача сигнала.
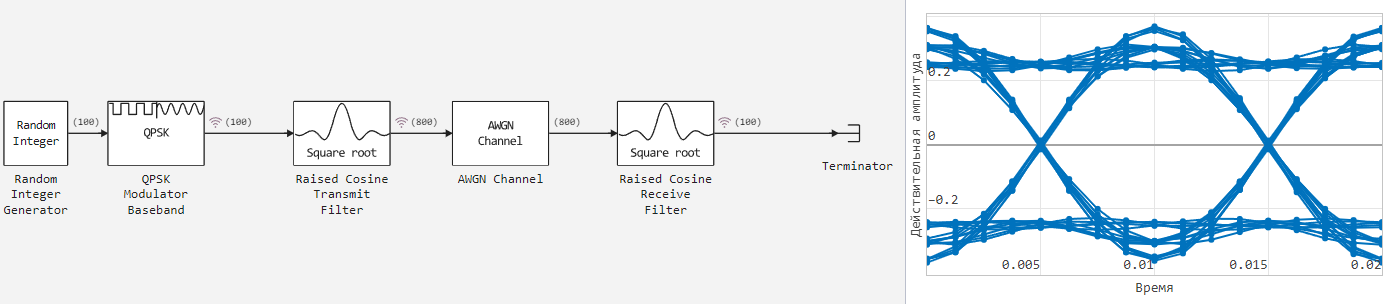
Диаграмма используется для анализа зашумленных сигналов, чтобы понять, насколько качественно передаются данные по каналу связи. Например, глазковая диаграмма помогает определить отклонения от идеального сигнала, вызванные такими факторами, как частотные смещения или фазовые ошибки.
Диаграмма интенсивности 
Диаграмма интенсивности — это инструмент визуализации, который используется для отображения распределения мощности или амплитуды сигнала в зависимости от координат или временных параметров. Она помогает анализировать изменения интенсивности сигнала в различных точках пространства или во времени, что особенно полезно в радиолокации и цифровой обработки сигналов (ЦОС).
Диаграмма интенсивности позволяет наглядно оценить, как распределяется энергия сигнала в исследуемой области. Например, в оптических системах она помогает анализировать распределение света в пучке, выявлять фокусировку и расходимость лучей. В радиотехнике и акустике она используется для изучения направленности излучения и уровней сигнала в различных направлениях.
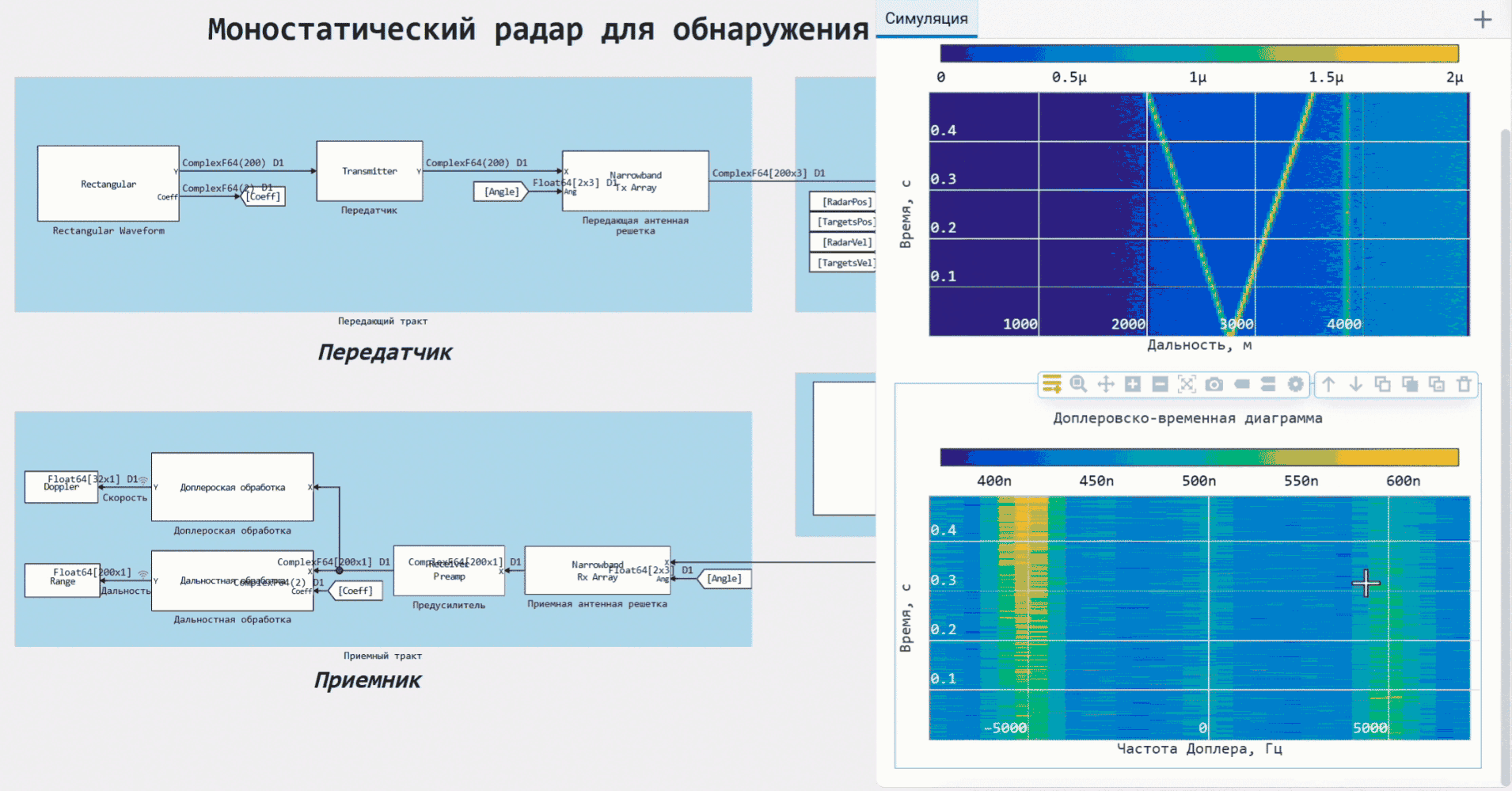
Инструменты визуализации сигналов
В зависимости от выбора типа отображения сигнала получаются разные графики, полезные для индивидуальных ситуаций. Но это лишь часть функционала окна «Визуализация сигналов». Далее рассмотрим панель инструментов и ее возможности.
Для просмотра доступных инструментов окна визуализации ![]() наведите курсор мыши на координатную плоскость. Всего доступно два набора инструментов:
наведите курсор мыши на координатную плоскость. Всего доступно два набора инструментов:
Обзор инструментов окна визуализации сигналов
Первый набор |
Второй набор |
||
Первый набор содержит все необходимое для работы с графиками:
|
Второй набор предназначен для работы с двумя и более координатными плоскостями:
|
Для добавления новой координатной плоскости используйте кнопку  . Эта кнопка позволит настроить плоскость до ее добавления и повторно выведет меню вывода сигналов и типов отображения. Новая плоскость будет по умолчанию добавлена выше старой. Изменить их порядок можно с помощью инструментов.
. Эта кнопка позволит настроить плоскость до ее добавления и повторно выведет меню вывода сигналов и типов отображения. Новая плоскость будет по умолчанию добавлена выше старой. Изменить их порядок можно с помощью инструментов.
Для добавления новой вкладки в окне визуализации используйте кнопку Новая вкладка  и задайте ей имя. В созданной вкладке можно работать с новыми или уже имеющимися результатами симуляции в привычном режиме.
и задайте ей имя. В созданной вкладке можно работать с новыми или уже имеющимися результатами симуляции в привычном режиме.
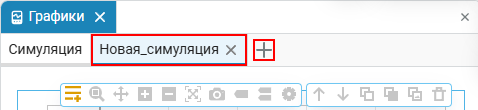
Для удобства вкладки можно расположить вертикально:
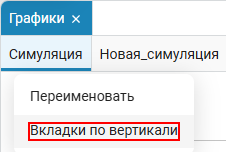 →
→ 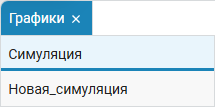
Экспорт графика
Для экспорта графика доступны три способа:
-
Сохраните координатную плоскость в виде изображения, используя кнопку Скачать график в PNG
 . Изображение будет автоматически загружено на ваш компьютер по пути, указанному в вашей операционной системе.
. Изображение будет автоматически загружено на ваш компьютер по пути, указанному в вашей операционной системе. -
Вставляйте изображение координатной плоскости в Engee и в сторонние программы с помощью кнопки Копировать в буфер обмена
 .
. -
Нельзя экспортировать график в CSV напрямую, но можете экспортировать данные его сигнала с помощью блока В CSV-файл. Для этого поставьте блок В CSV-файл на выход желаемого сигнала модели и в параметре Имя файла блока задайте имя будущего CSV-файла (untitled.csv по умолчанию). CSV-файл будет сохранен в файловом браузере Engee под указанным именем.
Другие инструменты визуализации Engee
Если ваши задачи визуализации гораздо шире, чем описано в предыдущих разделах, то Engee предлагает вам и другие инструменты. Ознакомьтесь с ними, чтобы выбрать лучшее решение для визуализации результатов ваших моделей:
-
Инспектор данных позволяет просматривать, анализировать и сравнивать результаты как одного, так и нескольких симуляций (прогонов).
-
Переменная simout позволяет работать с результатами симуляции модели через командную строку или редактор скриптов, например, используя библиотеку Plots.