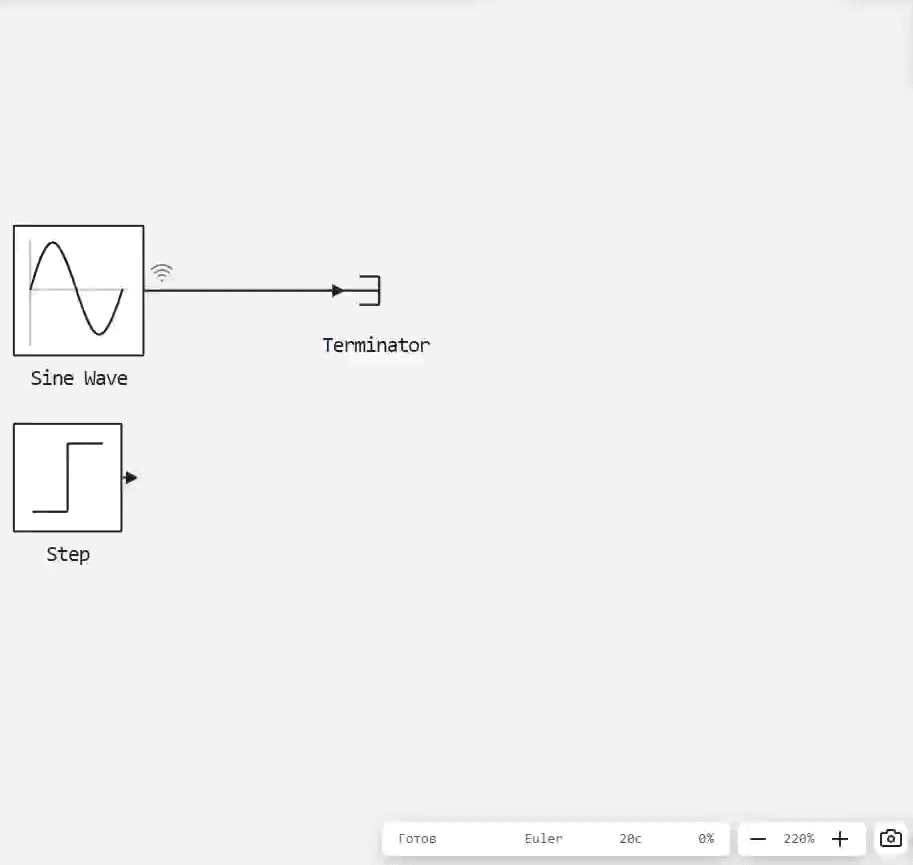Построение модели
Добавление и соединение блоков
Математическая модель в Engee представляет собой блоки различных математических операций, расположенные на рабочем поле и соединенные между собой связями.
Чтобы перейти к списку доступных блоков, нажмите иконку Библиотека.
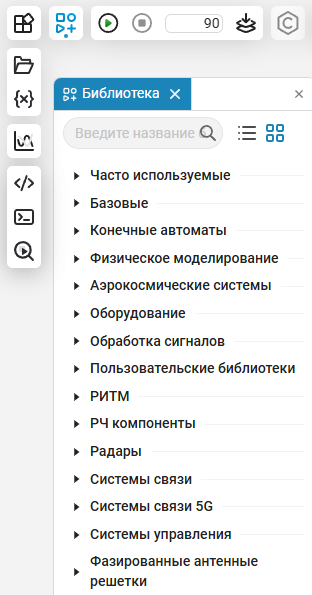
Чтобы добавить блок в модель, перетащите его из библиотеки ![]() на рабочее поле с помощью левой клавиши мыши:
на рабочее поле с помощью левой клавиши мыши:
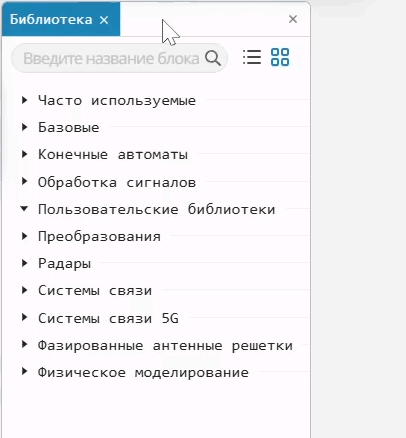
Математическая модель, как правило, состоит из блока-источника, который генерирует данные (например, Генератор синусоиды), блока-обработчика (например, Насыщение) и блока-приемника (например, Заглушка).
Чтобы выделить несколько блоков, зажмите Shift и левую кнопку мыши, перемещайте курсор для выделения нужных блоков.
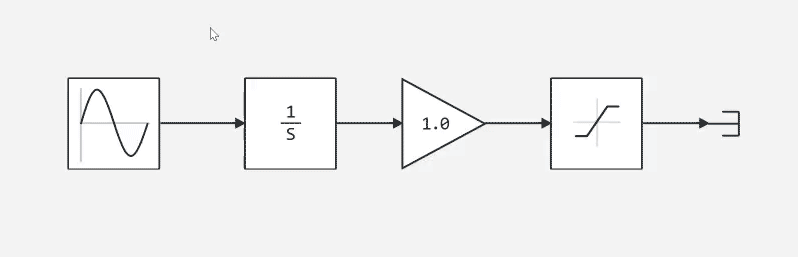
Для передачи данных между блоками используются соединения между выходом и входом блоков. Стрелкой, направленной из блока, обозначен выход данных (1), направленной в блок — вход (2).
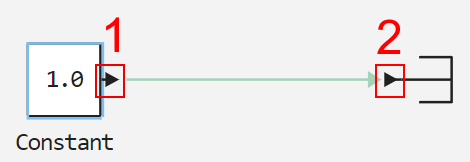
Чтобы соединить блоки, существует несколько способов:
-
Нажмите и удерживайте левую кнопку мыши на выходе одного блока, проведите курсор до входа следующего блока и отпустите кнопку мыши.
-
Перетащите один блок к другому, появится интерактивная подсказка (светло-зеленая линия), которая еще не является связью. Кликните левой клавишей мыши, чтобы превратить в полноценную связь.
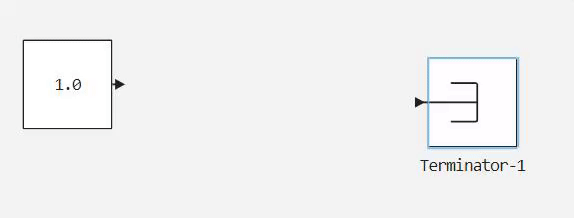
-
нажмите Ctrl+ЛКМ по уже готовой связи для создания ответвлений:
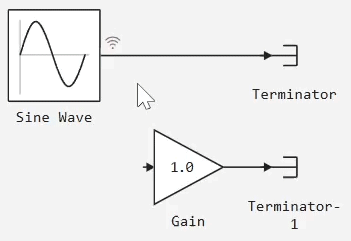
В модели может быть больше одного блока каждого типа. К примеру, можно добавить еще один блок-обработчик и блок-приемник, соединив их с уже имеющимися блоками в модели.
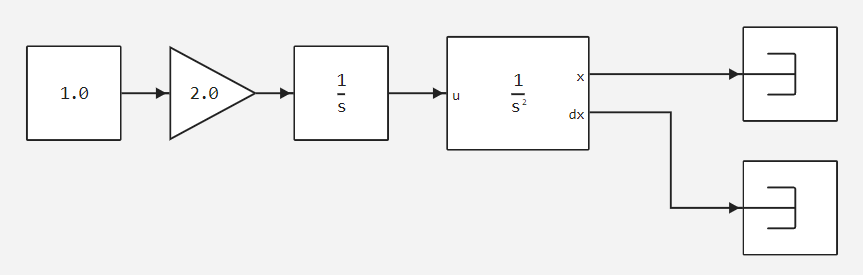
Настройка параметров блоков
Чтобы перейти в настройки блока, дважды кликните левой клавишей мыши на нужный блок, либо кликните на блок левой клавишей мыши и нажмите Настройки  .
.
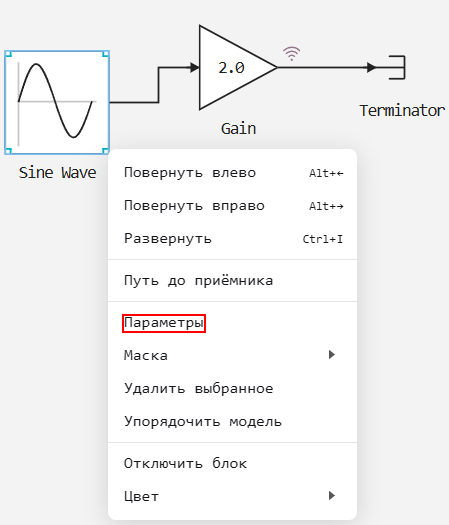
После этого откроется окно модуля Настройки, в котором можно задать параметры блока, редактируя соответствующие поля и выбирая пункты в раскрывающихся списках.
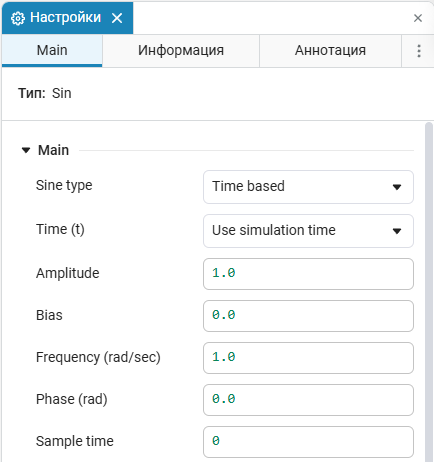
|
Вы можете запускать модели, имея на холсте неподключенные блоки и линии.
|
Параметры как выражения
Параметры блоков могут быть настроены с помощью выражений. Для этого в редакторе скриптов ![]() или командной строке
или командной строке  определите переменную, на основе которой будет построено выражение. Например:
определите переменную, на основе которой будет построено выражение. Например:
-
В командной строке присваиваем переменной
tзначение5: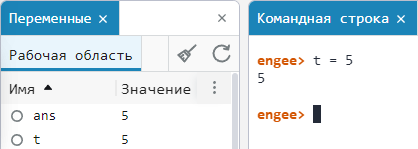
В окне переменных будут отображены все созданные переменные и их значения.
-
В настройках блока выберите нужный параметр и введите выражение с заданной ранее переменной:
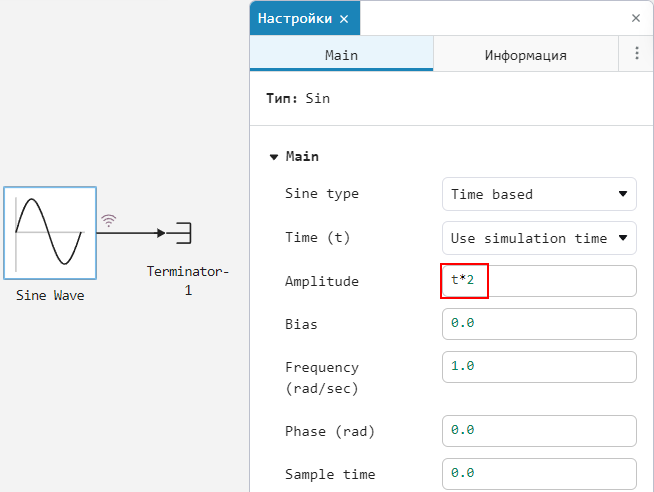
-
В окне визуализации посмотрите результаты симуляции:
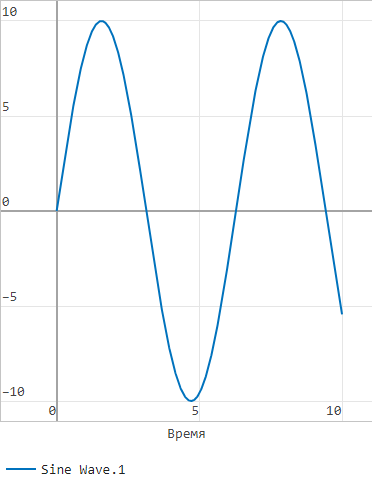
Создание иерархии модели с помощью подсистем
Для удобства визуализации математической модели можно воспользоваться блоком Подсистема. Это нужно в тех случаях, когда количество блоков в модели настолько большое, что работать с ними становится неудобно.


Чтобы добавить подсистему, вы можете:
-
выделить блоки, которые вы хотите добавить в подсистему, нажать многоточие и затем на иконку
 Подсистема;
Подсистема;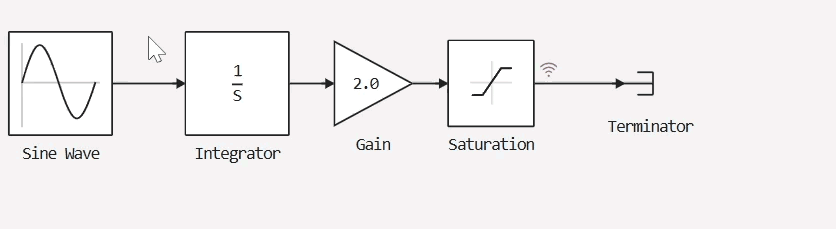
-
добавить блок Подсистема из библиотеки блоков, дважды кликнуть по нему левой клавишей мыши (так вы войдете в подсистему) и добавить нужные блоки стандартным способом.
Внутри одной подсистемы можно создать неограниченное количество других подсистем, находящихся на разных уровнях вложенности. В результате у модели появляется иерархия. Для навигации по разным уровням модели используйте Панель навигации.

Отключение и пропуск блоков
Вы можете отключать или пропускать блоки рабочего пространства Engee:
-
Отключить блок — функция аналогична тому, как если бы блока не существовало в модели. Это означает, что блок отключается и его наличие не влияет на поведение модели:

-
Пропустить блок — функция аналогична тому, что входы блока напрямую подключены к его выходам. Это означает, что блок пропускается и данные проходят сквозь него без изменений. Это эквивалентно соединению всех входов блока напрямую с соответствующими выходами блока:

|
Особенности отключения и пропуска блоков Engee:
|
Закладки в моделях
Закладки позволяют быстро перемещаться между разными моделями и уровнями вложенности. Для добавления закладки нажмите по иконке Сделать скриншот ![]() и выберите раздел Закладки. В этом разделе закладок доступно две опции:
и выберите раздел Закладки. В этом разделе закладок доступно две опции:
-
Добавить закладку — система сохраняет текущее положение в модели. После этого в правом нижнем углу появится скриншот закладки, где можно изменить ее имя или удалить:
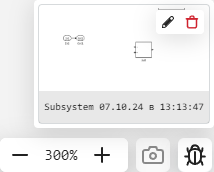
-
Открыть список — отображает все сохраненные закладки, которые можно использовать для навигации. В списке также можно переименовать или удалить закладки:
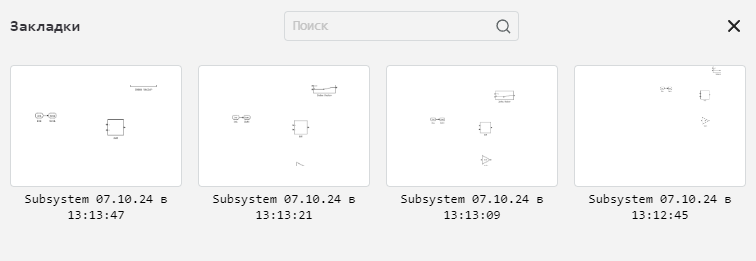
Для перехода к закладке выберите нужную из списка и дважды нажмите по ней левой кнопкой мыши. При необходимости используйте поиск по имени.
Описание наследования характеристик сигналов
В Engee реализовано обратное наследование периода дискретизации (Sample Time).
Если у блока в свойстве Sample Time указано значение -1, то блок не задает собственный шаг дискретизации, а наследует его от подключенных сигналов с соседних блоков.
|
Обратное наследование означает, что значение периода дискретизации вычисляется не от решателя, а от источников сигналов (от блоков-источников сигналов). Блок с Sample Time = |
Если ни один подключенный источник не дает явного Sample Time, то в качестве значения используется шаг решателя, заданный для модели.
При наличии нескольких подключенных источников с разными Sample Time система разрешает конфликт по ближайшему источнику в топологии модели; в сложных случаях может появиться ошибка и рекомендуется явно задать Sample Time у ключевых блоков-источников.
Например, можно задать Sample time у блока Константа и указать Sample time = -1 у принимающих с него сигнал блоков (в подсистеме). В результате эти блоки будут использовать значение, унаследованное от блока Constant.