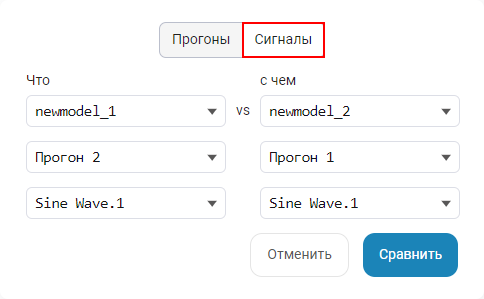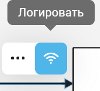Инспектор данных
Визуализация и анализ результатов моделирования.
Описание
Инспектор данных предназначен для работы с результатами как одного моделирования, так и нескольких, то есть сравнительного анализа результатов нескольких запусков модели.
Два основных сценария использования Инспектора данных:
-
Анализ разных сигналов одной модели, в том числе сравнительный (сравнение разных сигналов одной модели).
-
Сравнительный анализ результатов разных запусков одной и той же модели (сравнение одного и того же сигнала, но при разных запусках модели).
Любые результаты инспектора данных могут быть сохранены в файл формата CSV.
Запуск Инспектора данных
Для запуска Инспектора данных откройте меню Приложения и выберите Инспектор данных:
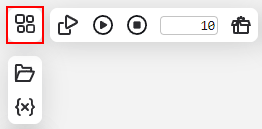
После этого откроется отдельное окно браузера с интерфейсом Инспектор данных.
Пользовательский интерфейс
Окно состоит из двух областей: сигналов (1) и графиков (2).
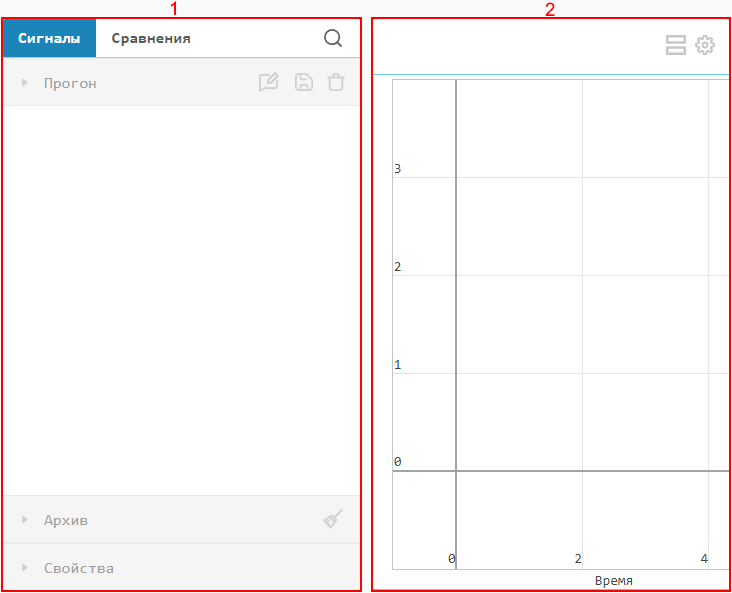
Область сигналов
В области сигналов собраны все сигналы всех прогонов модели.
|
Для анализа сигнала после моделирования нужно еще до запуска модели пометить его как отслеживаемый. Для этого нужно кликнуть по линии сигнала и выбрать значок отслеживания (Логировать):
|
Сигналы сгруппированы по прогонам. Последний прогон показан в верхней части области, все остальные собраны в списке Архив. При нажатии на имя прогона разворачивается окно его свойств, также доступна мини-панель управления прогоном:
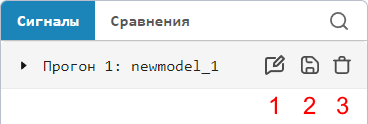
На мини-панели доступно:
-
Комментарий — здесь можно описать особенности конкретного прогона, это поможет при сравнении с другими прогонами.
-
Сохранить — все сигналы прогона можно сохранить в CSV-файл:
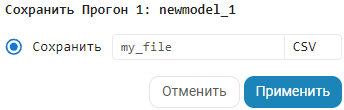
-
Удалить — удаление прогона из Инспектора данных.
Удалить все архивные прогоны одновременно можно кнопкой Очистить:
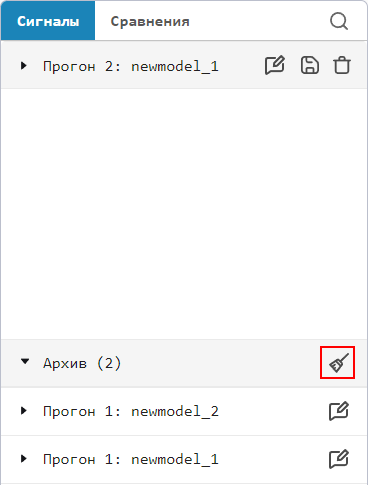
Для каждого сигнала доступно изменение цвета и стиля линии. Для этого кликните мышью на цветной полоске справа от названия сигнала:
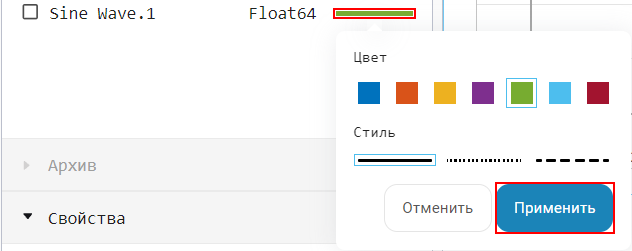
Флажок слева от названия сигнала предназначен для вывода сигнала на выбранные координатную плоскость.
Область графиков
В области графиков отображаются выбранные сигналы. При наведении мыши на координатную плоскость появляется панель инструментов:

-
Масштабировать
 — осуществляет масштабирование координатной плоскости. Появляется возможность выделить область и увеличить ее содержимое. Чтобы вернуть масштаб по умолчанию, дважды кликните на координатной плоскости левой кнопкой мыши.
— осуществляет масштабирование координатной плоскости. Появляется возможность выделить область и увеличить ее содержимое. Чтобы вернуть масштаб по умолчанию, дважды кликните на координатной плоскости левой кнопкой мыши. -
Панорамировать
 — инструмент перемещения графика на координатной плоскости. Позволяет двигать график в любом направлении с помощью курсора мыши.
— инструмент перемещения графика на координатной плоскости. Позволяет двигать график в любом направлении с помощью курсора мыши. -
Увеличить масштаб
 — увеличивает масштаб координатной плоскости.
— увеличивает масштаб координатной плоскости. -
Уменьшить масштаб
 — уменьшает масштаб координатной плоскости.
— уменьшает масштаб координатной плоскости. -
Масштабировать автоматически
 — возвращает значение масштаба координатной плоскости по умолчанию.
— возвращает значение масштаба координатной плоскости по умолчанию. -
Скачать график как PNG
 — сохраняет координатную плоскость в файл с форматом PNG.
— сохраняет координатную плоскость в файл с форматом PNG. -
Показывать ближайшие данные при наведении
 — отображает на графике значения при наведении на него указателя мыши.
— отображает на графике значения при наведении на него указателя мыши. -
Сравнивать данные при наведении
 — отображает значения на всех графиках.
— отображает значения на всех графиках. -
Копировать в буфер обмена
 — копирует координатную плоскость в буфер обмена. Вы можете вставлять плоскость в Engee и другие сторонние программы.
— копирует координатную плоскость в буфер обмена. Вы можете вставлять плоскость в Engee и другие сторонние программы. -
Очистить
 — удаляет график с координатной плоскости.
— удаляет график с координатной плоскости.
Помимо основного набора инструментов вам доступны две кнопки:
-
Расположение осей
 — позволяет настроить поле вывода графиков. Предлагается выбор шаблонов расположения графиков из базовых пресетов или их самостоятельная настройка.
— позволяет настроить поле вывода графиков. Предлагается выбор шаблонов расположения графиков из базовых пресетов или их самостоятельная настройка.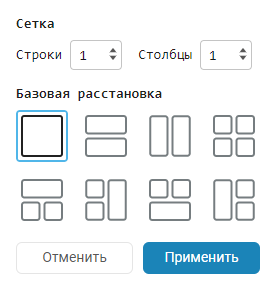
-
Отображение легенды
 — включает/отключает отображение легенды имени сигналов на координатной плоскости.
— включает/отключает отображение легенды имени сигналов на координатной плоскости.
Примеры использования
Анализ результатов одного моделирования
Рассмотрим для примера следующую модель:
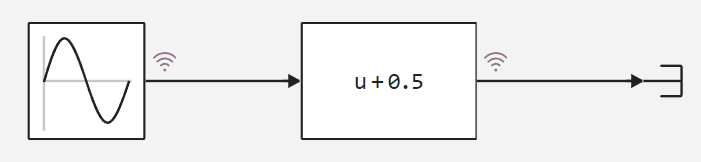
Выходные сигналы блоков Sine Wave и Bias помечены как отслеживаемые. После завершения симуляции модели их можно увидеть в Инспекторе данных:
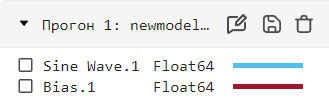
Чтобы добавить график сигнала на координатную плоскость, нужно установите флажок рядом с именем сигнала:
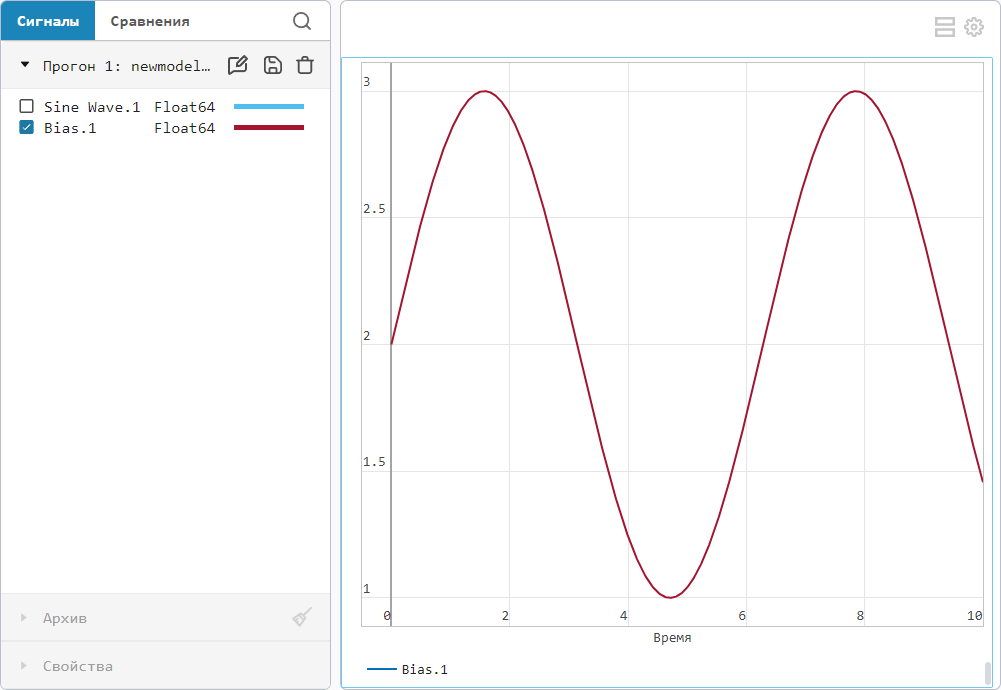
Опционально можно настроить поле вывода графиков. Нажмите кнопку расположения осей  и выберите шаблон с двумя уменьшенными графиками слева и одним большим справа:
и выберите шаблон с двумя уменьшенными графиками слева и одним большим справа:
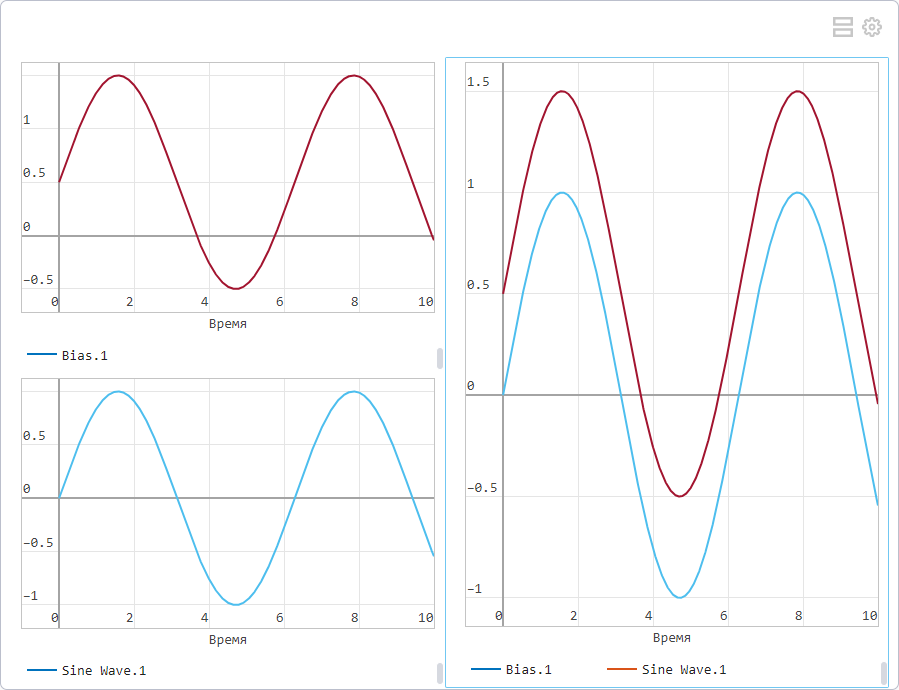
Значения сигналов видны при наведении мыши на график. Можно сравнить сигналы на одном графике. Для этого:
-
Установим флажки у тех сигналов, которые желаем сравнить.
-
Включим сравнение данных при наведении
 .
.
При наведении мыши отображаются значения обоих сигналов:
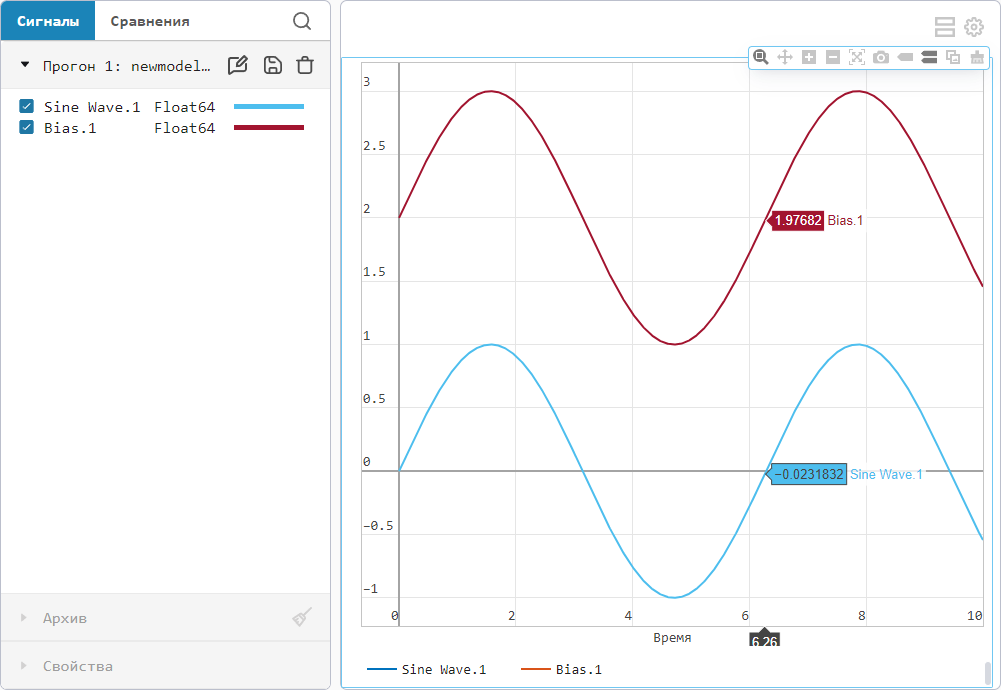
Сравнение нескольких прогонов модели
Инспектор данных позволяет сравнивать несколько прогонов модели между собой. Это удобно, например, для анализа влияния отдельного параметра (или группы параметров) на поведение модели в целом.
Изменим значение параметра в блоке Bias, и запустим моделирование. После завершения симуляции в Инспекторе данных актуальным стал новый прогон, а предыдущий доступен в списке Архив:
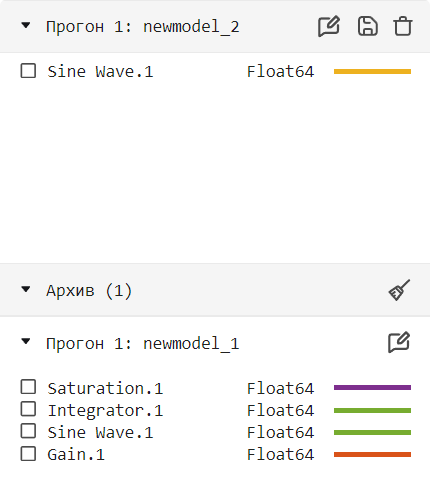
Сигналы из разных прогонов можно сравнить между собой так же, как и сигналы одной модели:
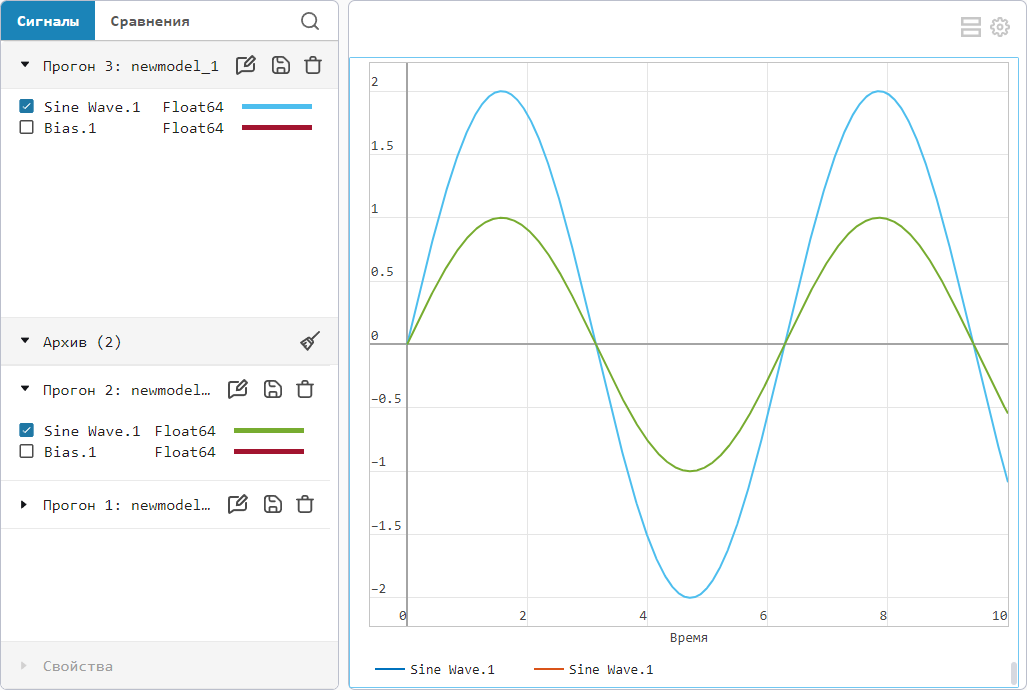
Прогоны и сигналы можно сравнить через вкладку "Сравнения". Прогоны сравниваются в рамках одной модели:
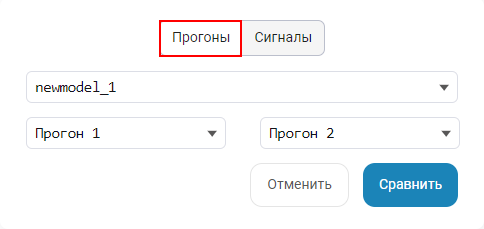
Сигналы могут сравниваться с разных моделей и прогонов: