Инструменты окна графиков
Для просмотра доступных инструментов окна графиков ![]() наведите курсор мыши на координатную плоскость.
наведите курсор мыши на координатную плоскость.

Первый набор содержит все необходимое для работы с графиками:

-
Меню сигналов — меню навигации между координатными плоскостями.
-
Масштабировать — осуществляет масштабирование координатной плоскости. Появляется возможность выделить область и увеличить ее содержимое. Чтобы вернуть масштаб по умолчанию, дважды кликните на координатной плоскости левой кнопкой мыши.
-
Панорамировать — инструмент перемещения графика на координатной плоскости. Позволяет двигать график в любом направлении с помощью курсора мыши.
-
Увеличить масштаб — увеличивает масштаб координатной плоскости.
-
Уменьшить масштаб — уменьшает масштаб координатной плоскости.
-
Масштабировать автоматически — возвращает значение масштаба координатной плоскости по умолчанию.
-
Скачать график в PNG — сохраняет координатную плоскость в файл с форматом PNG.
-
Показывать ближайшие данные при наведении — отображает на графике значения при наведении на него указателя мыши.
-
Сравнивать данные при наведении — отображает значения на всех графиках.
-
Настройки — открывает настройки графиков и координатной плоскости:
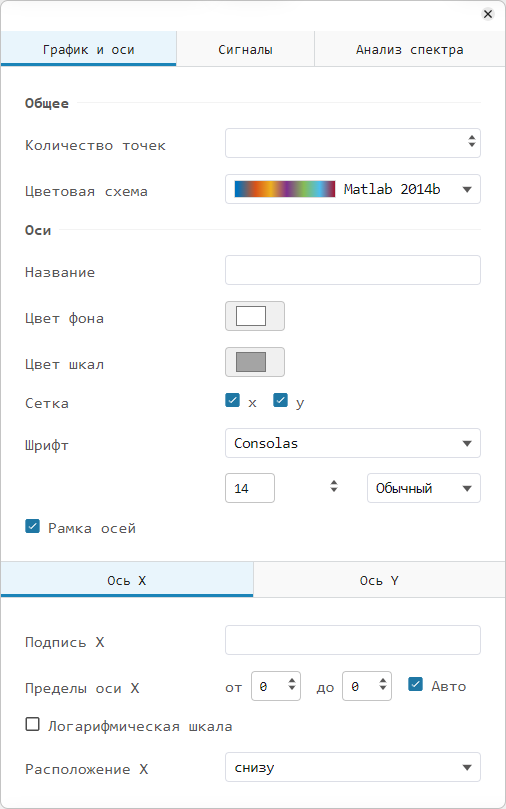
Настройки графиков состоят из трех разделов:
-
График и оси — раздел управления отображением графиков и координатных плоскостей.
-
Сигналы — раздел управления отображением сигналов. Управление сигналом доступно в случае, если вы выбрали конкретный сигнал на координатной плоскости окна графиков
 .
. -
Анализ спектра — раздел дополнительной настройки спектра. Раздел доступен в случае, если выбран тип отображения сигнала "Сигналы в частотной области
 ".
".
-
Второй набор предназначен для работы с двумя и более координатными плоскостями:
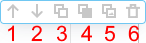
-
Вверх — перемещает координатную плоскость на ячейку выше.
-
Вниз — перемещает координатную плоскость на ячейку ниже.
-
Копировать — копирует координатную плоскость. Не копирует в буфер обмена, вы не можете вставить скопированную координатную плоскость куда-либо кроме окна графиков. Скопированную плоскость можно вставить только через кнопку Вставить
 .
. -
Вставить — вставляет скопированную координатную плоскость.
-
Копировать в буфер обмена — копирует координатную плоскость в буфер обмена. Вы можете вставлять плоскость в Engee и другие сторонние программы.
-
Удалить — удаляет плоскость.
|
Кнопка Удалить |
Помимо двух наборов инструментов вам доступны две функции:
-
Добавить координатную плоскость
 — добавляет новую координатную плоскость. Эта кнопка позволит настроить плоскость до ее добавления и повторно выведет меню сигналов и типов отображения. Новая плоскость будет по умолчанию добавлена выше старой. Изменить их порядок можно с помощью инструментов.
— добавляет новую координатную плоскость. Эта кнопка позволит настроить плоскость до ее добавления и повторно выведет меню сигналов и типов отображения. Новая плоскость будет по умолчанию добавлена выше старой. Изменить их порядок можно с помощью инструментов. -
Новая вкладка
 — добавляет новую вкладку в окно графиков. В созданной вкладке вы можете работать с новыми или уже имеющимися результатами симуляции в привычном режиме.
— добавляет новую вкладку в окно графиков. В созданной вкладке вы можете работать с новыми или уже имеющимися результатами симуляции в привычном режиме.
| После завершения симуляции будет автоматически создана переменная simout. Simout формирует DataFrame – структуру данных, представленную в виде таблицы. Ячейки этой таблицы автоматически заполняются данными результатов симуляции. Вы можете вывести данные этой таблицы или сохранить ее в формате CSV для дальнейшей работы. Подробнее о переменной simout читайте по ссылке. |
