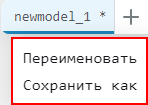Файловый браузер
Организация файловой системы и ее наглядное представление — это две важные задачи для удобной работы над любым проектом. Для этих целей платформа Engee предоставляет свое решение — файловый браузер. Качественно организовать файловую систему в Engee помогает интеграция системы контроля версий Git, удобная навигация внутри проекта, работа с файлами и их архивация.
Файловый браузер  — это инструмент для работы с файловой системой в среде Engee:
— это инструмент для работы с файловой системой в среде Engee:
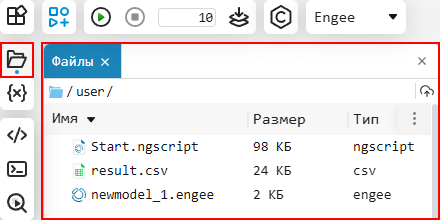
Работа с файловым браузером
Файловый браузер в Engee обозначается значком  и представляет собой инструмент для организации файлов и папок. Далее рассмотрим основные возможности файлового браузера.
и представляет собой инструмент для организации файлов и папок. Далее рассмотрим основные возможности файлового браузера.
Настройки отображения
Для отображения нужных столбцов файлового браузера нажмите на кнопку с тремя точками и выберите Скрыть/показать.
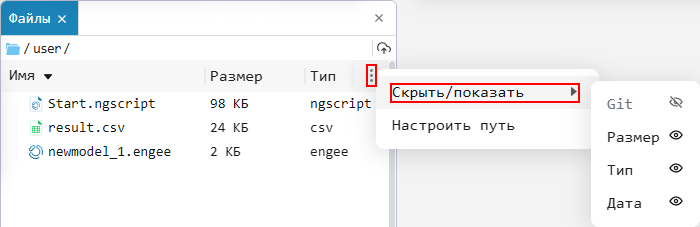
Столбцы файлового браузера можно перемещать, перетаскивая заголовок мышью. Также можно менять их ширину.
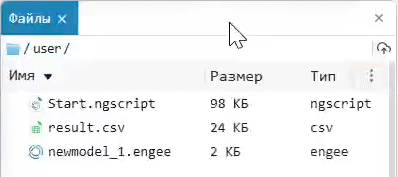
Навигация по файловой структуре
Навигация внутри файлового браузера возможна двумя способами:
-
С помощью мыши переключайтесь между папками и файлами в адресной строке файлового браузера. Каждая папка и файл в адресной строке кликабельны и позволяют переходить к их содержимому.
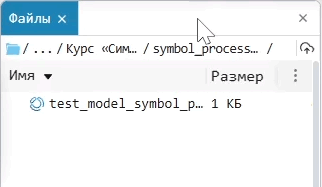
-
Введите косую черту / и выберите нужный путь с помощью Tab или левой кнопки мыши. Файловый браузер предложит доступные папки в пути вашего проекта.
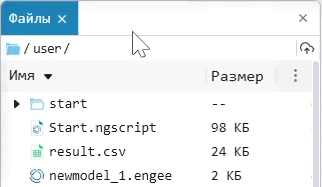
Управление файлами
Для создания папок, скриптов, файлов и моделей нажмите правой кнопкой мыши по пустой области файлового браузера или по уже имеющемуся файлу или папке и выберите функцию Создать.
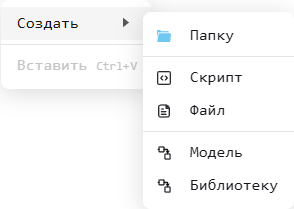
Для создания модели нажмите на кнопку  в Панели навигации.
в Панели навигации.

|
При первом запуске системы новая модель создается автоматически в Панели навигации. Имя модели по умолчанию — newmodel_1. Символ * после названия модели указывает, что есть несохраненные изменения. При необходимости переименуйте модель и сохраните ее в файловый браузер. Для этого кликните правой кнопкой мыши по названию модели в панели навигации и выберите нужную опцию:
|
Чтобы переименовать файл, нажмите по его имени правой кнопкой мыши и выберите пункт Переименовать в появившемся меню. Либо можно кликнуть по файлу левой кнопкой мыши, а затем еще раз нажать на имя, чтобы открыть строку редактирования.
Откройте контекстное меню правым кликом мыши по файлу/папке и выберите нужное действие. Эти операции доступны для всех файлов и папок в проекте:
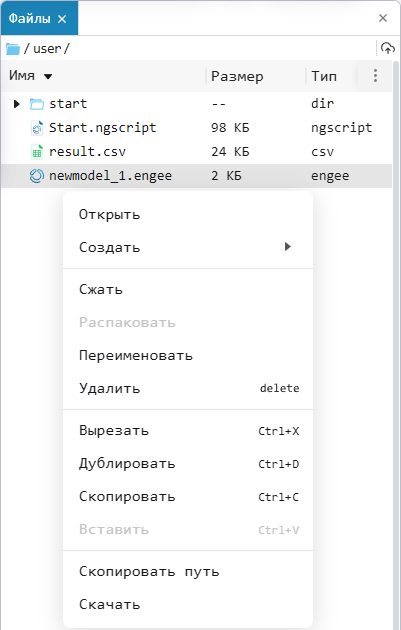
Для добавления собственного файла нажмите  в файловом браузере или вручную мышью перенесите файл в нужную директорию проекта. Файловый браузер подсвечивает место добавления файла голубым цветом. Например, добавим архив с рабочего стола.
в файловом браузере или вручную мышью перенесите файл в нужную директорию проекта. Файловый браузер подсвечивает место добавления файла голубым цветом. Например, добавим архив с рабочего стола.
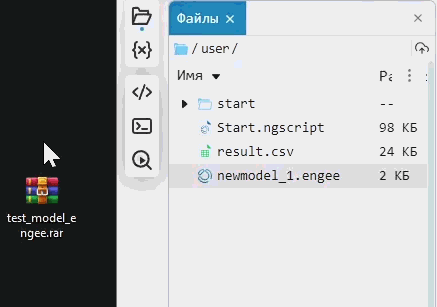
Скачать файлы и папки сразу в архиве можно с помощью комбинации Ctrl+левая кнопка мыши или Shift+левая кнопка мыши для выбора нескольких файлов и папок, чтобы открыть их в контекстном меню и скачать в архиве.
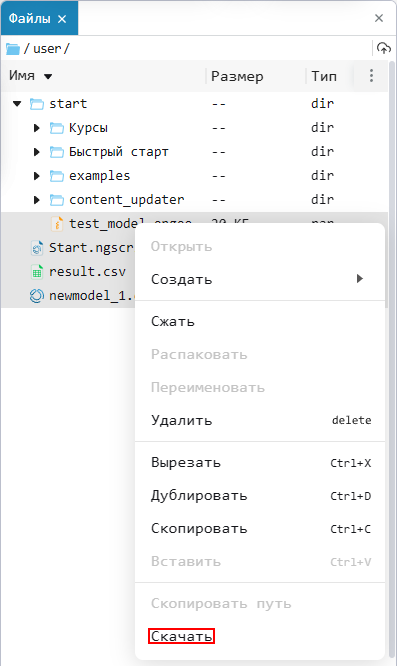
Для разархивирования файлов сделайте двойной клик по имени архива или выберите операцию Распаковать в контекстном меню.
Работа с Git
Файловый браузер поддерживает работу с удаленными и локальными репозиториями с помощью Git. В файловом браузере Engee используются два подхода для создания репозитория:
-
Инициализация локального репозитория — создайте собственный локальный репозиторий в текущей директории (папке).
-
Клонирование удаленного репозитория — создайте копию существующего удаленного репозитория и работайте с ним как с локальным репозиторием.
Инициализация репозитория
| Для отправки изменений с инициализированного локального репозитория в удаленный репозиторий необходима ссылка на конкретный удаленный репозиторий. Подробнее читайте здесь. |
Инициализация — это процесс создания нового локального репозитория в текущей директории.
Создайте пустую папку в файловом браузере и перейдите в нее. Инициализуруйте Git, нажав по кнопке Init:
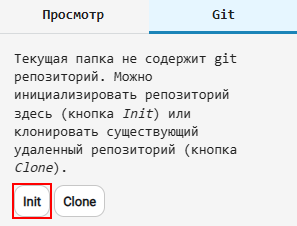
После локальной инициализации вашего репозитория появится меню управления Git файлового браузера, в который нужно добавить ссылку на удаленный репозиторий:
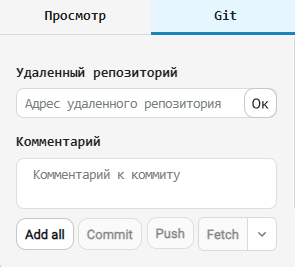
Если доступ к удаленному репозиторию открыт и адрес введен верно, то рядом со ссылкой отобразится знак с зеленой галочкой:
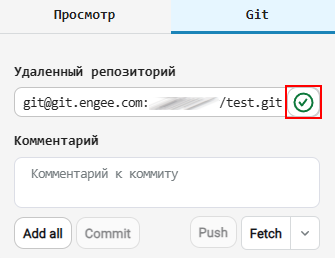
Теперь вы можете работать с Git-командами, реализованными в файловом браузере.
| Удаленный репозиторий — репозиторий, в который планируется внести локальные изменения из файлового браузера. Например, ваш собственный удаленный репозиторий из GitLab Engee. Подробнее о его создании читайте здесь. |
Клонирование репозитория
| Для отправки изменений с клонированного локального репозитория в удаленный репозиторий необходима ссылка на конкретный удаленный репозиторий. Подробнее читайте здесь. |
Клонирование — это процесс скачивания публичного (удаленного) репозитория с хостинга в текущую директорию. Можно клонировать как публичный репозиторий Engee и связанные с ним проекты, так и любые другие репозитории к которым у вас есть доступ.
Для клонирования удаленного репозитория нажмите по кнопке Clone:
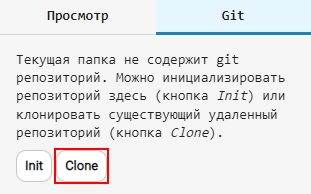
Это откроет окно для вставки адреса удаленного репозитория:
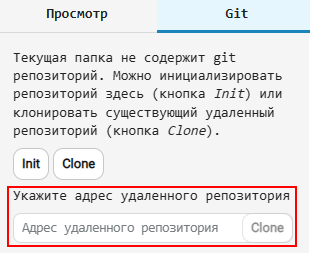
Если доступ к удаленному репозиторию открыт и адрес введен верно, то ссылка отобразиться знаком с зеленой галочкой:
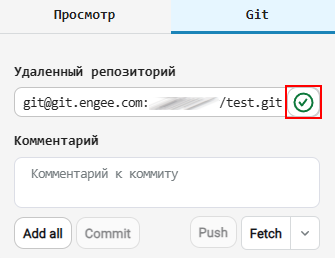
После клонирования вы можете работать с проектом так же, как с любым локальным репозиторием. Теперь доступны все Git-команды, реализованные в файловом браузере.
Файлы удаленного репозитория будут добавлены в файловый браузер автоматически, например, созданный ранее проект с README файлом:
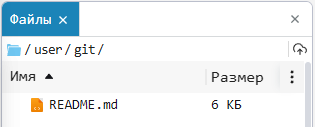
Вне зависимости от выбранного вами способа создания локального репозитория:
-
Текущая директория (папка) станет Git-репозиторием и будет поддерживать основные Git-команды, реализованные в файловом браузере.
-
Если столбец Git скрыт, нажмите на знак многоточия в правом верхнем углу файлового браузера, выберите скрыть/показать в контекстном меню и нажмите на Git. В столбце Git вы можете добавить файл или папку в индекс с помощью Add для дальнейшей работы в Git или убрать из индекса с помощью Remove.
![]()
Реализованные команды
В файловом браузере с помощью кнопок реализованы следующие команды Git:
-
init— инициализирует пустой репозиторий в текущей директории (папке). -
clone— клонирует существующий удаленный репозиторий в текущую директорию (папку). -
add— добавляет указанный файл в отслеживание. Если это папка, то добавляет все файлы локального репозитория в индекс. Также доступна командаadd allдля добавления всех файлов в индекс. -
remove— удаляет указанный файл из отслеживания. -
commit— сохраняет изменения в рабочем каталоге локального репозитория. Команда фиксирует состояние проекта на определенный момент времени и сохраняет историю изменений. -
fetch— используется для скачивания изменений из удаленного или локального репозитория в свой локальный репозиторий. -
restore and pull— используется, чтобы обновить вашу локальную копию репозитория до самой последней версии. Это позволяет вам иметь актуальную копию кода и избежать конфликтов при объединении изменений. -
pull— извлекает и загружает содержимое из удаленного репозитория в локальный репозиторий и обновляет его этим содержимым.
-
push— передает в удаленный репозиторий изменения, сделанные в локальном репозитории.