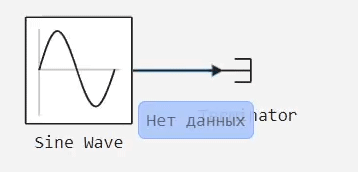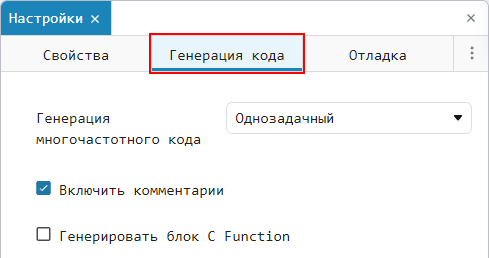Настройки
Окно настроек ![]() — инструмент Engee, предназначенный для настройки блоков, моделей и симуляции.
— инструмент Engee, предназначенный для настройки блоков, моделей и симуляции.
Чтобы открыть окно настроек моделей и симуляции, нажмите на значок шестеренки ![]() в рабочей области модели.
в рабочей области модели.
Окно настроек состоит из трех вкладок:
и других вкладок в случае, если выбраны настройки блока.
Для переключения между вкладками настроек нажмите по их заголовкам или наведите курсор по строке состояния:
![]()
Для доступа к настройкам блоков дважды щелкните на иконку блока или один раз нажмите на блок с уже открытым окном настроек:
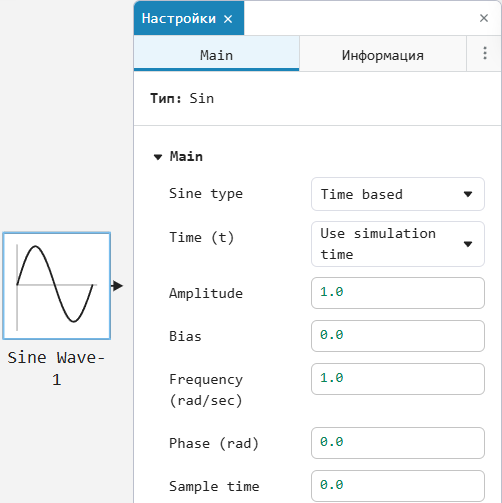
Параметры блоков
Вкладки окна настроек для блоков отличаются в зависимости от выбранного блока. По умолчанию у каждого блока есть две основные вкладки — «Main» (основная) и вкладка «Информация»:
-
На вкладке «Main» указываются параметры блока, а также другие специальные настройки, позволяющие управлять его поведением. Например, для Engee Function это возможность редактировать исходный код блока:
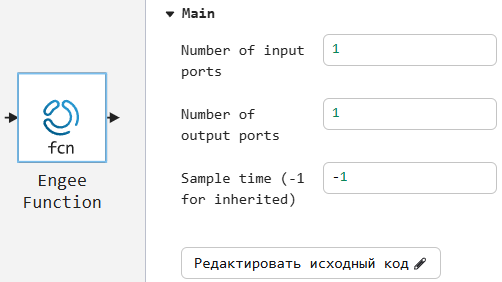
Параметры блоков могут быть заданы с помощью выражений (подробнее см. здесь). -
На вкладке «Информация» представлена полезная информация по выбранному блоку. Название блока можно изменить через эту вкладку. Нажмите кнопку
 для перехода в справочную документацию по выбранному блоку.
для перехода в справочную документацию по выбранному блоку.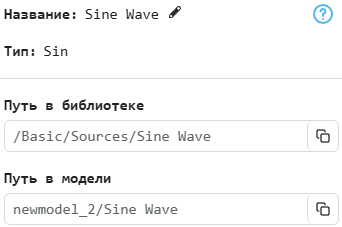
Вкладка «Свойства»
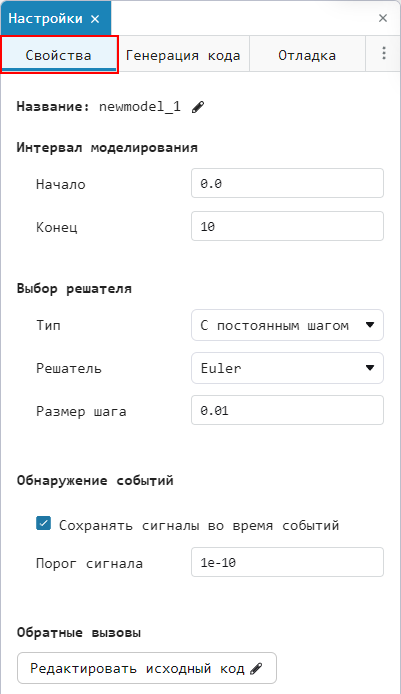
С помощью этой вкладки настраиваются основные параметры модели в Engee. Во вкладке доступны параметры обнаружения событий и управление обратными вызовами. Эти опции позволяют контролировать реакцию моделей на события и использовать собственные функции для расширения возможностей моделирования.
Так, вкладка состоит из следующих полей:
-
Название — отображает название текущей модели (по умолчанию newmodel_1).
-
Начало — начальное время моделирования (по умолчанию
0.0). -
Конец — конечное время моделирования (по умолчанию
10). -
Тип — выбор типа решателя (С постоянным шагом / С переменным шагом):
С постоянным шагом С переменным шагом 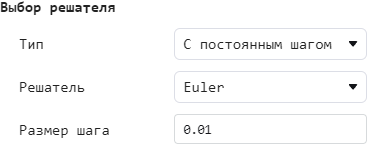
-
Решатель — выбор решателя (по умолчанию Euler).
-
Размер шага — значение шага интегрирования (по умолчанию
0.01).
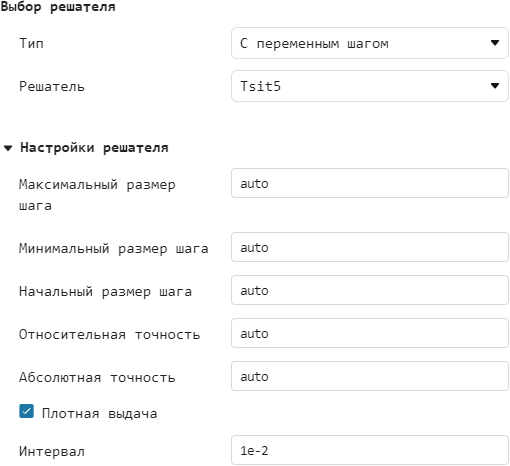
-
Максимальный размер шага — задание максимального шага интегрирования (по умолчанию
auto). -
Минимальный размер шага — задание минимального шага интегрирования (по умолчанию
auto). -
Начальный размер шага — задание начального шага интегрирования (по умолчанию
auto). -
Относительная точность — задание относительной точности интегрирования (по умолчанию
auto). -
Абсолютная точность — задание абсолютной точности интегрирования (по умолчанию
auto). -
Плотная выдача — включает/отключает функцию плотной выдачи. Если флажок установлен, то Engee будет выдавать результаты с более высокой частотой (по умолчанию включен).
-
Интервал — интервал, с которым происходит плотная выдача (по умолчанию
1e-2).
-
-
Сохранить сигналы во время событий — сохраняет сигналы в моменты обнаружения событий (включен по умолчанию).
-
Порог сигнала — порог сигнала, который используется для обнаружения событий (по умолчанию
1e-10). -
Редактировать исходный код — открытие редактора исходного кода обратных вызовов. Опция предназначена для более продвинутого контроля над поведением модели.
Вкладка «Отладка»
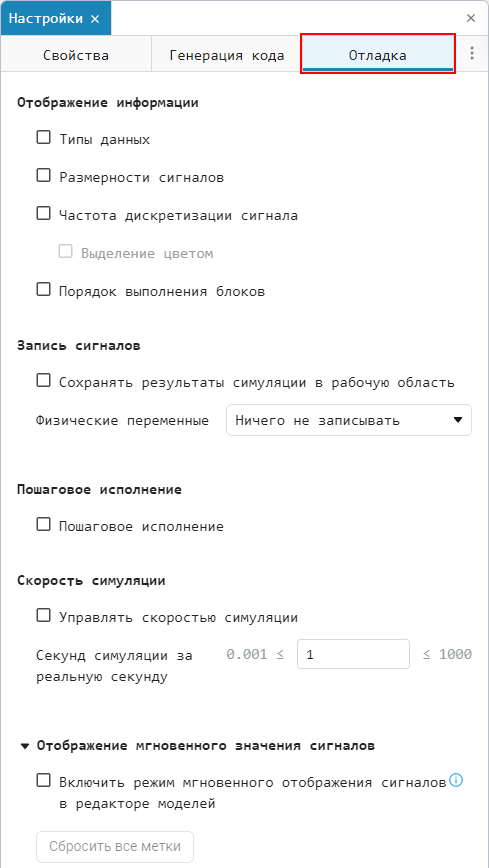
С помощью этой вкладки можно отобразить информацию о модели и сохранить результаты симуляции в окне переменных  . Вкладка состоит из следующих операций:
. Вкладка состоит из следующих операций:
-
Типы данных — отображает типы данных сигнальных линий между блоками модели. Если в модели присутствует некорректный тип данных, то при выборе функции Типы данных автоматически появится окно диагностики с указанием ошибки.
Пример отображения типов данных
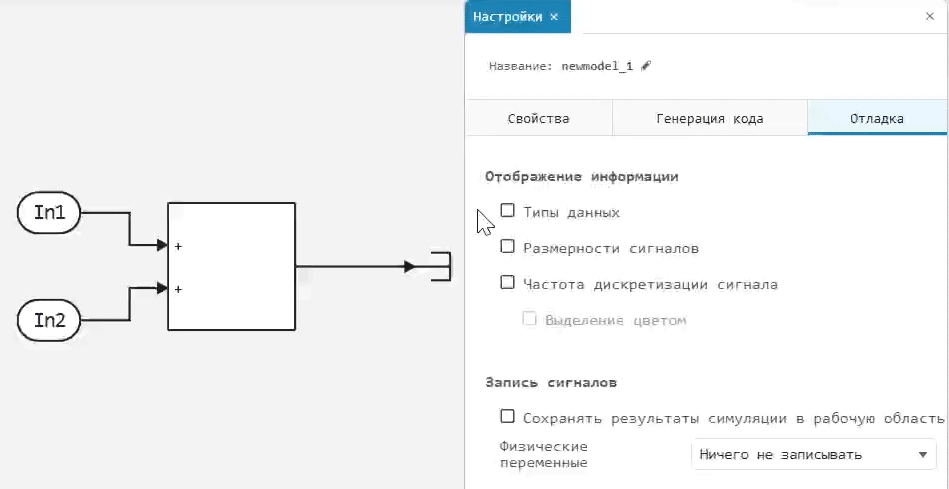
-
Размерности сигналов — отображает размерности сигнальных линий между блоками модели. Сигналы моделей могут быть скалярными, векторными и матричными.
Примеры отображения с разными сигналами
-
Скалярный сигнал — единичное значение данных, которое не имеет направления и является простейшим типом сигнала:
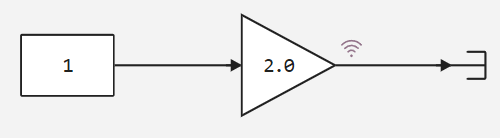
scalar_signal = 1 #Пример скалярного сигнала #Вывод 1 -
Векторный сигнал — упорядоченный набор данных одного типа, организованный в виде вектора, который имеет направление и может содержать несколько элементов.
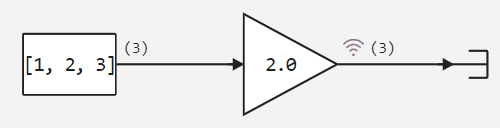
vector_signal = [1, 2, 3] #Пример векторного сигнала #Вывод 3-element Vector{Int64}: 1 2 3 -
Матричный сигнал — двумерный массив данных, состоящий из строк и столбцов, и может содержать данные различных типов. Матрица может быть использована для представления множества сигналов одновременно.
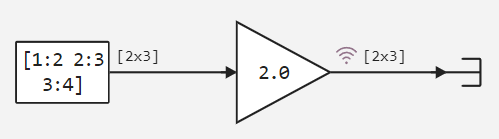
matrix_signal = [1:2 2:3 3:4] #Вывод 2×3 Matrix{Int64}: 1 2 3 2 3 4
-
-
Частота дискретизации сигнала — отображает частоту дискретизации блоков модели. Мелкий шаг дискретизации может привести к увеличению объема данных, что может замедлить выполнение моделирования. Слишком крупный шаг может привести к потере точности расчета модели. Выберите оптимальный вариант, исходя из вашей модели и целей.
Пример отображения частоты дискретизации сигнала
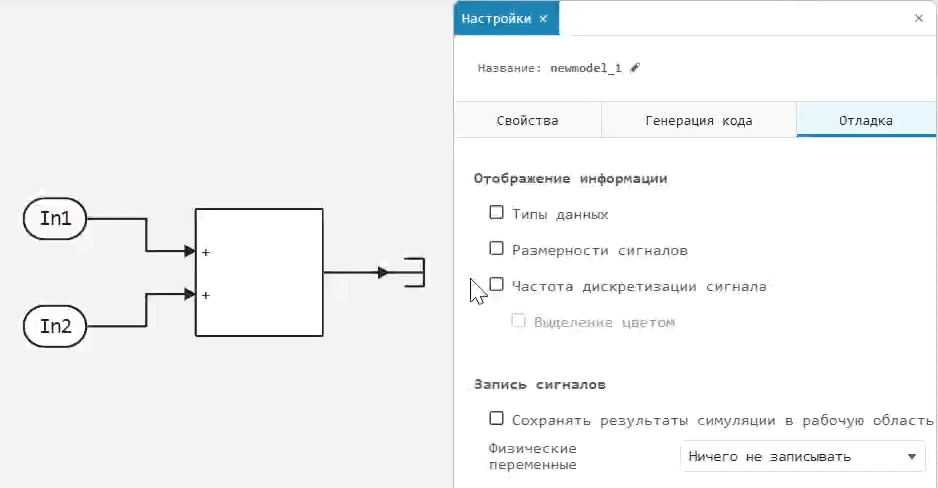
-
Выделение цветом — подпункт опции частота дискретизации сигнала позволяет выделить цветом один из следующих вариантов: сигналы с текущей частотой дискретизации, источник сигнала, либо не выделять ничего (выбрано по умолчанию). Дискретные сигналы могут отображаться разными цветами в зависимости от частоты дискретизации сигнала.
Пример выделения цветом
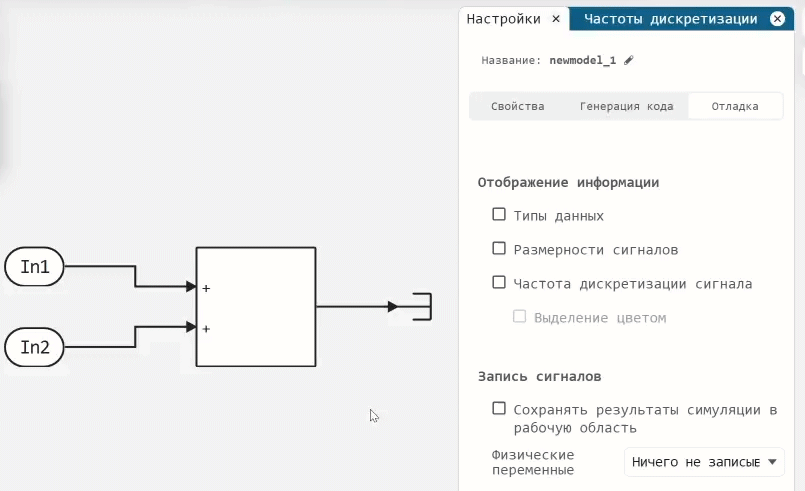
-
-
Порядок выполнения блоков — позволяет узнать порядок выполнения блоков в модели. Последовательность выполнения моделей будет отображаться цифрами, где 1 — первый исполняемый блок в модели. Эта опция помогает контролировать последовательность выполнения блоков во избежание нежелательных зависимостей и улучшает читаемость модели.
Пример порядка выполнения
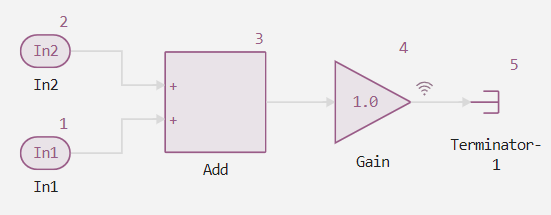
-
Сохранение результатов симуляции в рабочую область — позволяет сохранить результаты симуляции модели в рабочую область (окно переменных
 ). Подробнее о сохранении результатов симуляции читайте в статье.
). Подробнее о сохранении результатов симуляции читайте в статье. -
Физические переменные — позволяет записать данные с выбранных блоков. Для записи подходят только блоки из библиотеки Физическое моделирование. Нажмите правой кнопкой мыши по блоку, сигнал с которого хотите записать и выберите опцию Записать физические сигналы в контекстном меню:

Записанные переменные отображаются в модуле Графики
 и в приложении Инспектор данных.
и в приложении Инспектор данных.Примеры записанных сигналов
Записанные переменные в модуле Графики:
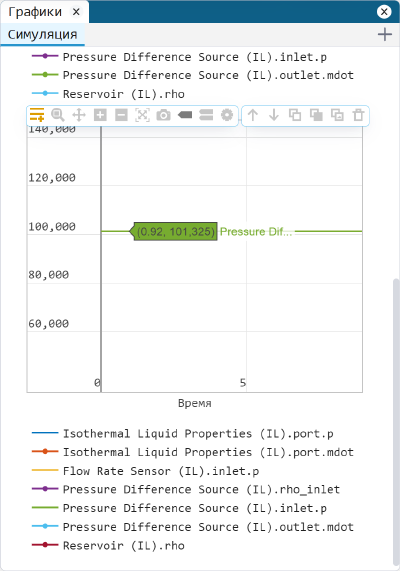
Записанные переменные в приложении Инспектор данных:
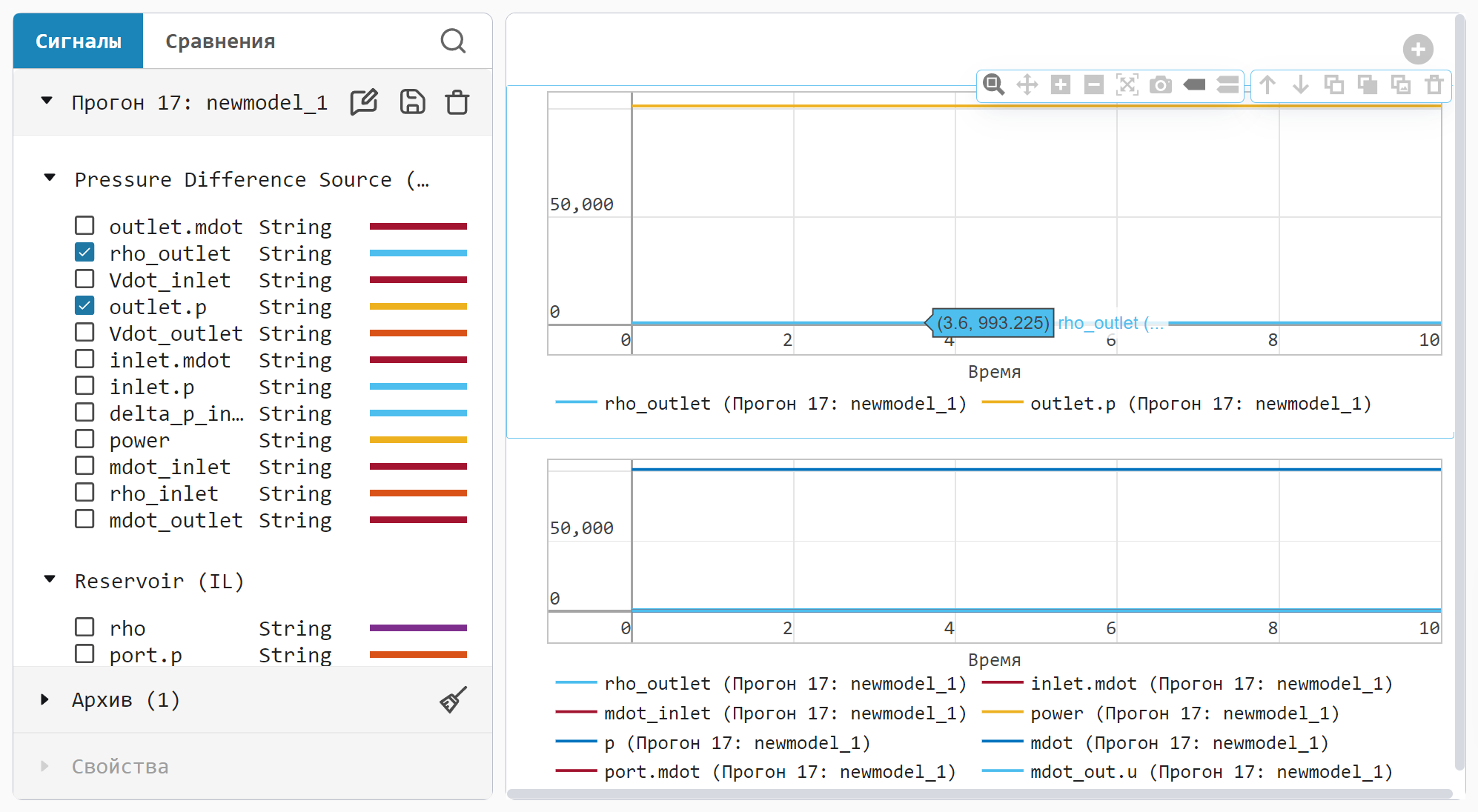
-
Пошаговое исполнение — позволяет выполнять модель по одному временному шагу за раз. Включение настройки добавляет дополнительные кнопки в верхнее меню моделирования Engee:
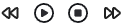
В этом режиме можно настроить параметры:
-
Количество сохраненных шагов — параметр определяет, сколько шагов симуляции будет сохраняться в памяти. Полезно для понимания того, как модель достигла текущего состояния, и для отладки, так как позволяет сравнивать изменения на каждом шаге.
-
Интервал между сохраненными шагами — параметр устанавливает, через сколько временных шагов будет сохраняться состояние модели.
-
Шагать вперед/назад на — параметр определяет количество шагов, на которое модель будет продвигаться:
-
Шаг вперед
 — симуляция продолжается на указанное количество шагов. Например, если значение параметра «Шагать вперед/назад на» равно
— симуляция продолжается на указанное количество шагов. Например, если значение параметра «Шагать вперед/назад на» равно 2, то симуляция продвинется на два шага. -
Шаг назад
 — симуляция возвращается на указанное количество шагов. Engee восстанавливает рабочую точку состояния модели, от которой и возвращается выбранное количество шагов.
— симуляция возвращается на указанное количество шагов. Engee восстанавливает рабочую точку состояния модели, от которой и возвращается выбранное количество шагов.
-
-
-
Скорость симуляции — указывает сколько секунд симуляции должно быть пройдено за реальную секунду. Используйте эту настройку, чтобы замедлить моделирование и упростить анализ и взаимодействие с моделью.
-
Отображение мгновенного значения сигналов — позволяет отмечать сигналы для отображения мгновенного значения во время симуляции или пошагового исполнения.