CPM RITM: Quick Start
This example shows you how to get started with RITM.
It covers connecting RITM, adding and configuring a machine in the RITM.Machine Management application2,
and the creation and operation of a real-time application generated from the Engee model.
Introduction
Connection and configuration of RITM RITM in the example is carried out for Windows 10 operating system and Yandex and Chrome browsers.
The RITM RITM model used is EE1005.
Before starting the operation RITM RITM must be installed and connected to the power supply network and monitor according to
to the power supply network and monitor according to the operating instructions.
Connection of RITM RITM
Let's connect to RITM RITM via Ethernet cable, port "Host":
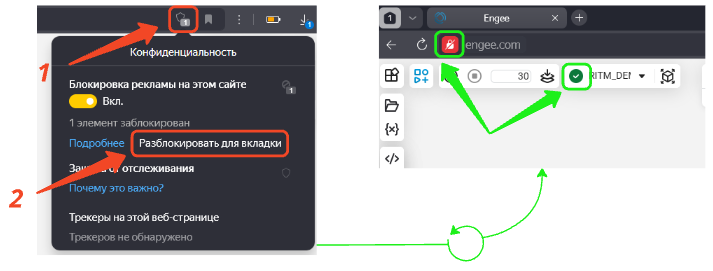
After that, switch on CPM RITM. When the machine successfully starts and boots up
the connected monitor in the RITM.Monitor application will display the IP address of the node. In our example
IP Address: 192.168.56.3
Next, let's go to the computer's network settings. Let's open * "Settings" ->
"Network and Internet" -> "Ethernet" -> "IP Settings" -> "Edit":
In the IP parameters we will specify the address and subnet mask:
IP address: 192.168.56.0,
Subnet mask: 255.255.255.0,
and then save the changes.
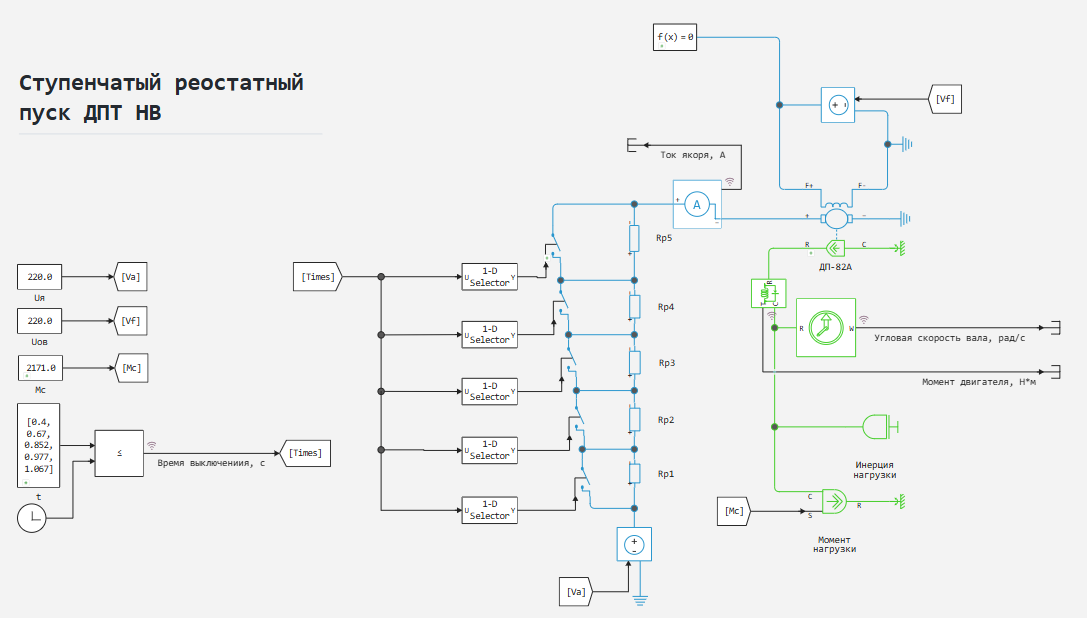
The CMP RITM is now connected to the computer. Now let's return to Engee.
Adding a machine to RITM.Machine Management
Open the RITM.Machine Management application:
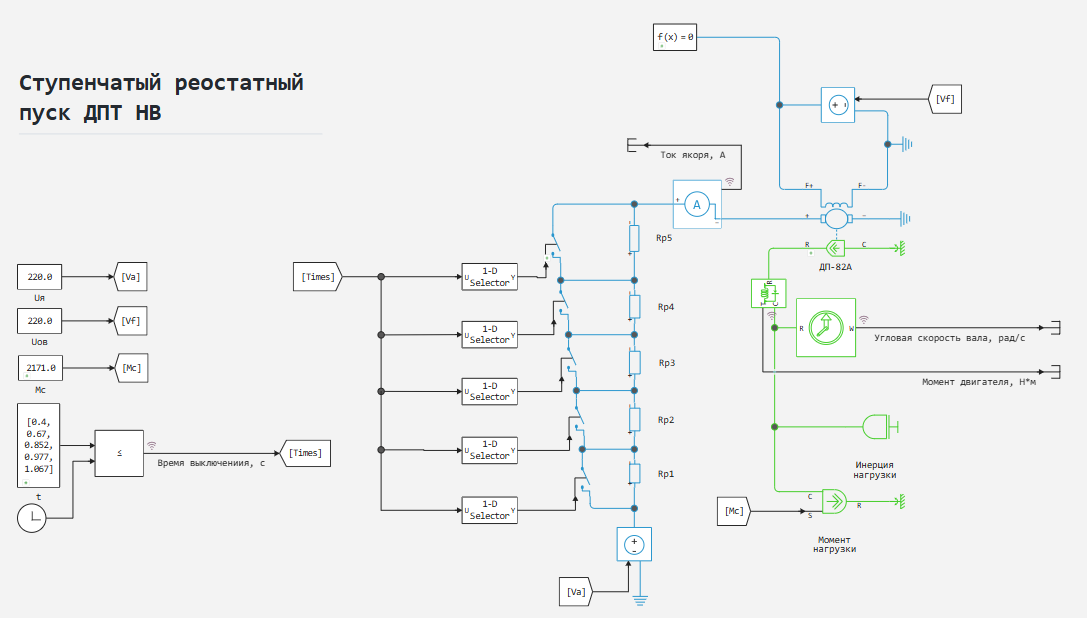
Let's go to Add Machine, and then in the Add Machine menu, specify the name and IP address of our MAC RITM:
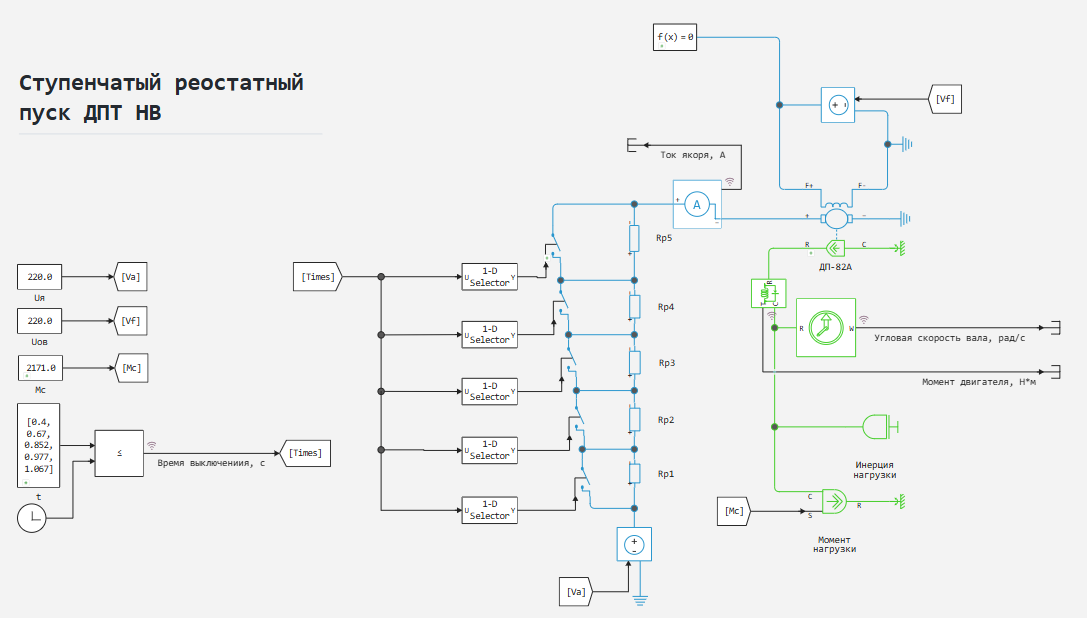
If you select the "Default Machine " option, its removal from the list of available machines will be blocked.
When configuring RITM RITM for the first time, after saving the settings of the added machine, the application will display the message "Unable to connect to RITM_DEMO machine.
Possible reasons: ... ".
If the machine is enabled, proceed to the display unsafe items in browser setting.
Browser configuration
Chrome:
Open "Site Details " of the Chrome browser and go to the site settings.
In the site settings find the column "⚠️ Unsafe Content " and set this permission.
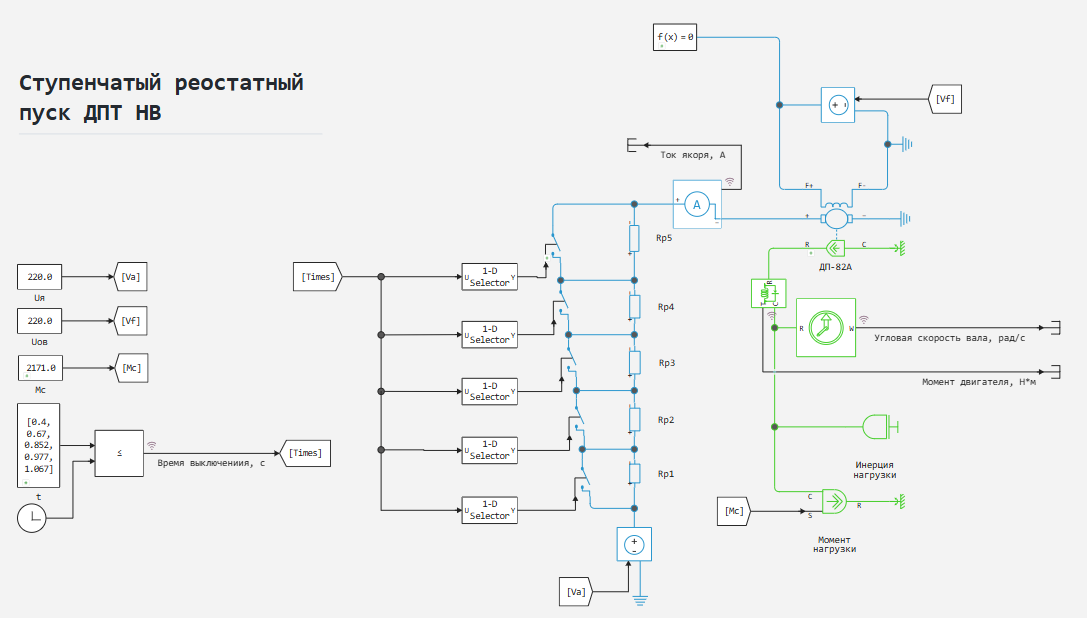
Close the settings and the browser will prompt you to refresh the application page on engee.com to accept the changes.
After refreshing the page, the machine status will change:
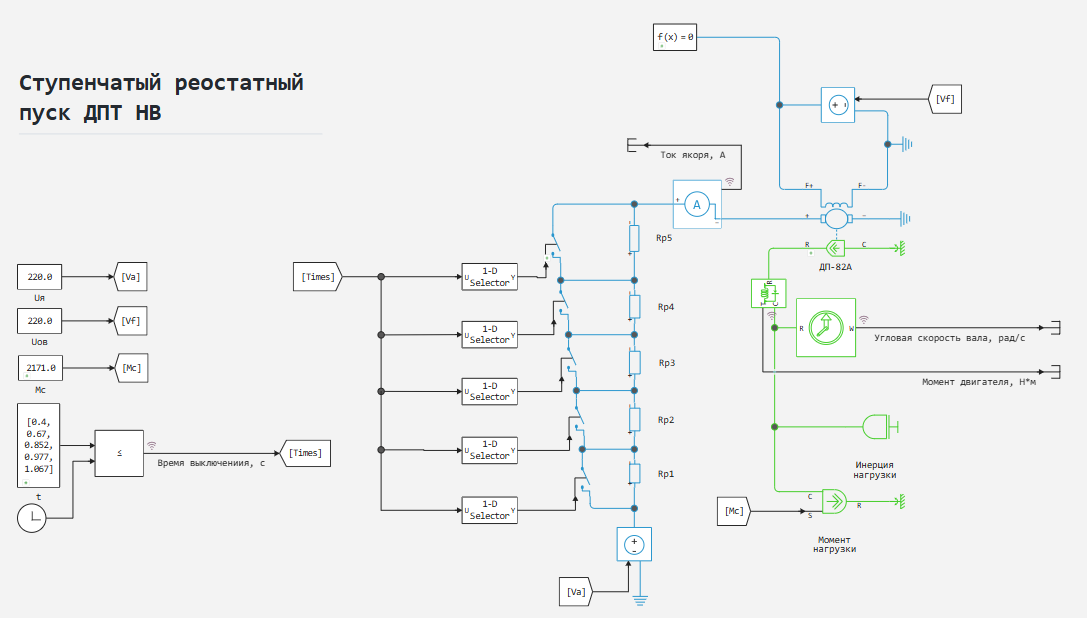
In RITM.Machine Management
is now available for real-time application management, machine power management,
as well as firmware and support package updates.
Yandex Browser:
In the search bar under the engee.com tab, open the privacy settings,
and then unblock the blocked item.
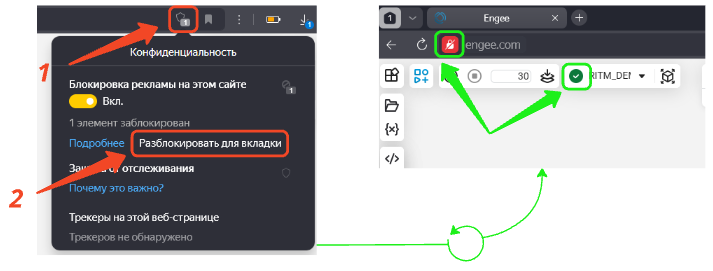
After that, the page will be automatically refreshed, the Yandex Protect status will be changed, and
status of connection to the RITM_DEMO machine.
In RITM.Machine Management
real-time application management, machine power management,
as well as firmware and support package update.
Example model
The example model is ritm_dcm_resistance_starter.engee.
It is a physical model of an electric drive based on a DC motor with mechanical load and rheostatic step start.
Independent Excitation DC motor (IED) with mechanical load and rheostat step start.
Five rheostat stages are output in series during the motor acceleration process, maintaining the
armature current in the switching current range .
For example, the model with crane-metallurgical motor DP-82A is taken at
rated power and revolutions .
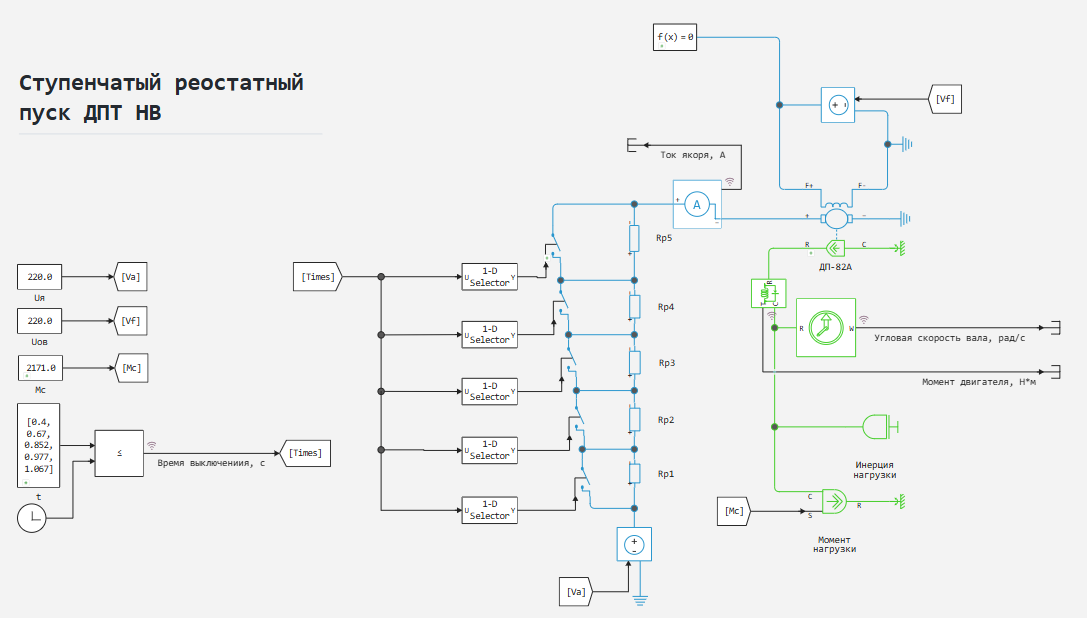
Let's run the model in Engee:
модель = "ritm_dcm_resistance_starter" # @param {type:"string",placeholder:"ritm_dcm_resistance_starter"}
# Подключение функции загрузки и выполнения модели
include("start_model_engee.jl")
# Выполнение модели
start_model_engee(модель)
Let's create variables from the obtained data:
t = simout["ritm_dcm_resistance_starter/Ток якоря, А"].time[:];
I = simout["ritm_dcm_resistance_starter/Ток якоря, А"].value[:];
ω = simout["ritm_dcm_resistance_starter/Угловая скорость вала, рад/с"].value[:];
M = simout["ritm_dcm_resistance_starter/Момент двигателя, Н*м"].value[:];
Build dynamic and static characteristics
of the engine acceleration.
using Plots
gr(format=:png)
IMt = plot(t,[I, M]; label=["Ток якоря, А" "Момент двигателя, Н*м"]);
ωt = plot(t,ω; label="Угловая скорость вала, рад/с");
ωI = plot(I,ω; label="Электромеханическая\nхарактеристика");
ωM = plot(M,ω; label="Mеханическая\nхарактеристика");
plot(IMt,ωt,ωI,ωM;layout=(2,2), legend=:outertop)
The model works according to the requirements.
After checking the model operation in Engee, let's proceed to execution of the model on CPM RITM.
Executing the model in interactive mode (Monitor & Tune)
Let's go to interactive mode of the model:

As a result, on the screen of the monitor connected to RITM.Monitor
in the application RITM.Monitor in the field Model Name:
the name of the loaded model will be updated - ritm_dcm_resistance_starter,
in the field Model Status: the current state of the loaded model will appear - running,
in the fields Sample Time and Stop Time the values set in the model will appear.
On the graphs of the model executed on RITM in real time mode,
will display graphs of the recorded signals:
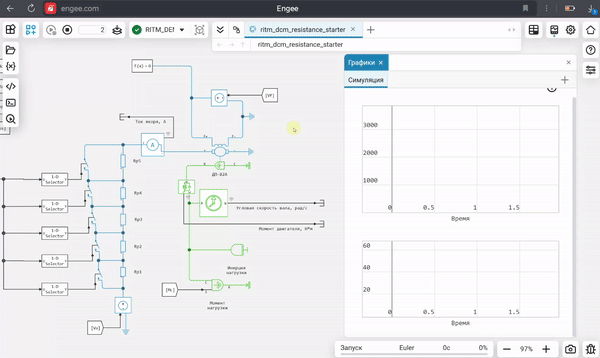
The RITM.Monitor will display a message in the Application Log immediately after running the model:
** starting model ritm_dcm_resistance_starter (Monitor & Tune).
At the end of the model run time, a message will be displayed:
** stopping model ritm_dcm_resistance_starter.
After testing the model interactively
and final setting "on the fly" of all necessary parameters
it is possible to proceed to the RITM CPM operation with the model in independent mode.
Running the model in independent mode
Let's run the model in independent mode:

As a result, on the screen of the monitor connected to RITM.Monitor
in the RITM.Monitor application in the field Model Name:
similarly will be updated the name of the loaded model - ritm_dcm_resistance_starter,
in the field Model Status: the current state of the loaded model will appear - running,
in the fields Sample Time and Stop Time the values set in the model will appear.
The RITM.Monitor will display a message in the Application Log immediately after the model is run:
** starting model ritm_dcm_resistance_starter (Standalone).
At the end of the model run time, a message will be displayed:
** stopping model ritm_dcm_resistance_starter.
Conclusion
In this example we have done the initial setup of the workspace for working with CPM RITM from Engee,
and also got acquainted with the basic techniques of semi-natural modelling.