Git in the Engee command line
Engee supports working with Git via command line  .
.
To switch the command line to shell mode, use semicolon ; - the command line will change from engee> to shell> and will support all Git commands. We recommend reading quick start guide before using the command line.
For example, to clone a remote repository from GitLab Engee, let’s use the repository link and the git clone command:
git clone git@git.engee.com:username/repository name.gitFor more information on cloning a remote repository, see Remote repository.
After executing the git clone command, a folder with the name of the remote repository (in our case test) will appear in file browser. The folder is a cloned Git repository with the address git@git.engee.com:username/test.git:
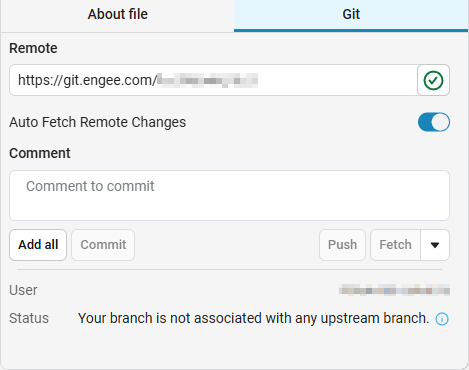
| All further changes when working with Git on the command line and file browser (see Git in the Engee file browser) will only work for this folder, so you should navigate to it in the file browser or with cd on the command line. |
After making changes, use the git add . command to add all changed files to the index:
git add .` or add specific files:
git add filenameCommit all indexed changes with the git commit -m "commit name" command:
git commit -m "Commit_name"Send changes from the local repository (git folders in the file browser) to the remote server:
git pushThe changes made will be displayed in the remote repository on the project page of the corresponding hosting.
Usage of vi and nano editors
You can use the text editors vi, vim, and nano to work with Git on the command line. To use the editors, switch the command line to shell mode (using ;) and enter the desired editor by typing vi, vim, or nano.
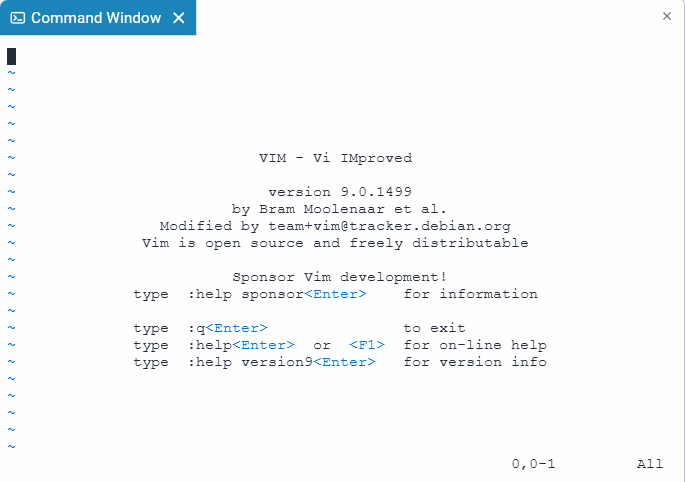
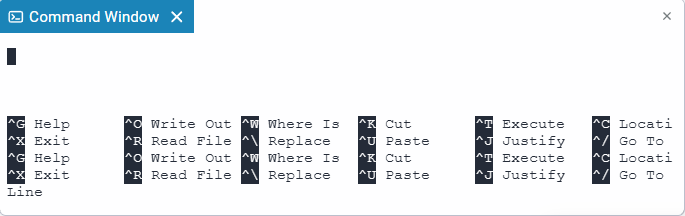
For example, the process of getting the SSH key configuration in the nano editor in Engee is described at here.