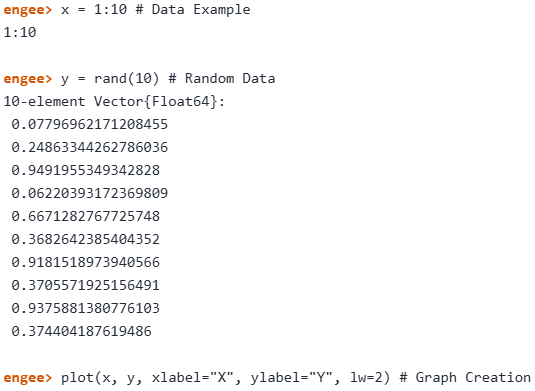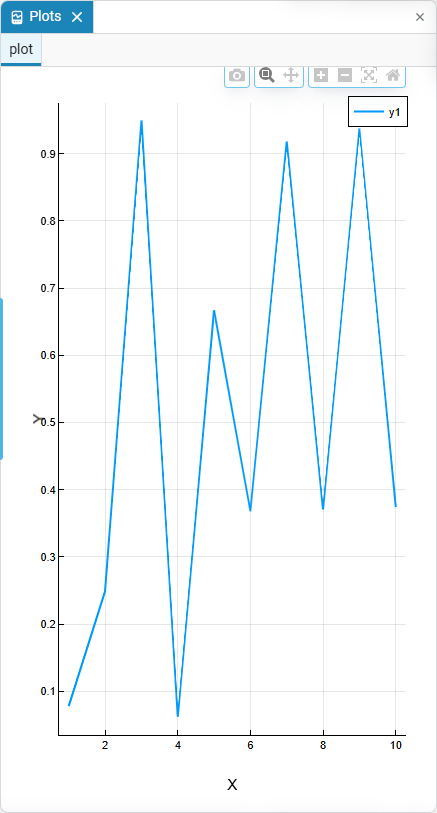Command line
Command Window  - is a tool for a wide range of tasks, from code execution to creating complex models in Engee. With support for popular text editors, Git integration and various modes of operation, as well as numerous program control commands, the command line integrates into all Engee scenarios.
- is a tool for a wide range of tasks, from code execution to creating complex models in Engee. With support for popular text editors, Git integration and various modes of operation, as well as numerous program control commands, the command line integrates into all Engee scenarios.
The article covers:
Hotkeys
Various hotkeys are available in the Engee command line to simplify navigation and editing. A list of hotkeys is provided in the article Engee Keyboard Shortcuts.
| Some hotkeys for Linux and macOS operating systems may not work correctly due to metacharacter peculiarities, browser settings or conflict with system hotkeys. |
Commands in Engee require initialisation to display, so Tab works the second time; after that, the data is cached and Tab works the first time. Entering a new command requires re-initialisation and double-clicking Tab.
| The combination of the entered Latin string and the key Tab, will display a list of available Engee commands starting with the typed string. Tab on an empty string will display a list of all available Engee commands. |
To override or create new hotkeys, the REPL.setup_interface dictionary is used (more details here).
Command line modes
Different Engee command line modes provide specialised environments for performing different tasks. These modes help you switch between tasks without leaving the command line. Available in Engee are:
-
Common mode.
-
Help mode
-
Shell mode
-
Batch Manager mode
-
Search modes
-
Text editor modes
Normal mode
Normal mode is the main command line interface, it allows you to interactively enter commands, execute them and get the result immediately. The core of Engee is the Julia language, so the full functionality of the language is available in the command line with its advantages, features syntax and more.
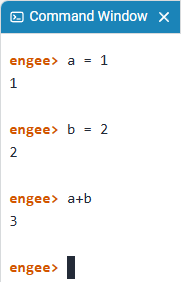
Read more about Julia language features in Programming.
Help mode
Help mode is invoked with the question mark ?. This mode provides information about the commands available in Engee and their usage. For example, to get information about the engee.save model saving function, type the function name and press Enter:
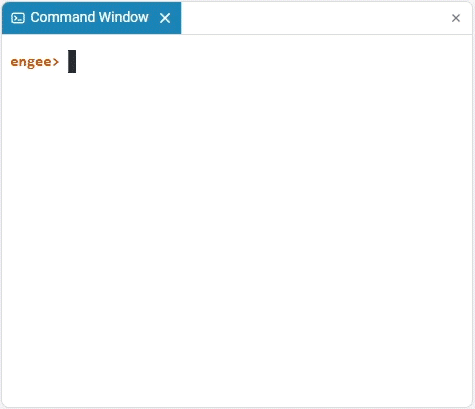
To exit the mode, press the Backspace key or the keyboard shortcut Ctrl+C.
Shell mode
Shell mode is invoked with ;. This mode allows you to execute standard Unix/Linux commands. This includes navigating the file system, managing processes, working with files, and other tasks.
For example, in the new_directory directory Engee file browser  there is a model file
there is a model file newmodel_1.engee:
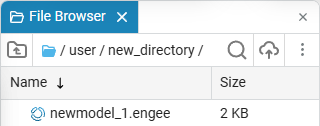
Using shell mode and the ls command, you can view the contents of the directory without leaving the command line:
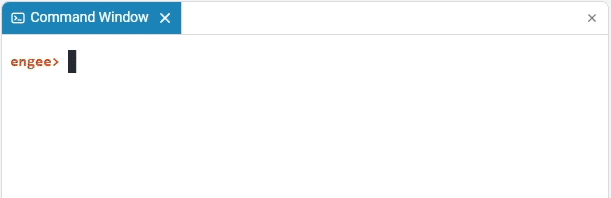
The main commands in shell mode include:
| Command | Description |
|---|---|
|
Move or rename files and directories |
|
Deleting files and directories |
|
Create directories |
|
List the contents of a directory |
|
Change the current directory |
|
Show current directory |
|
Copying files and directories |
|
View file contents |
|
Output a string of text |
To exit, press the Backspace key or the keyboard shortcut Ctrl+C.
Batch Manager mode
The Pkg package manager mode is invoked with ]. This mode allows you to install, update, and manage Julia packages as needed to extend functionality and install additional libraries. For example, to add the Pluto library:
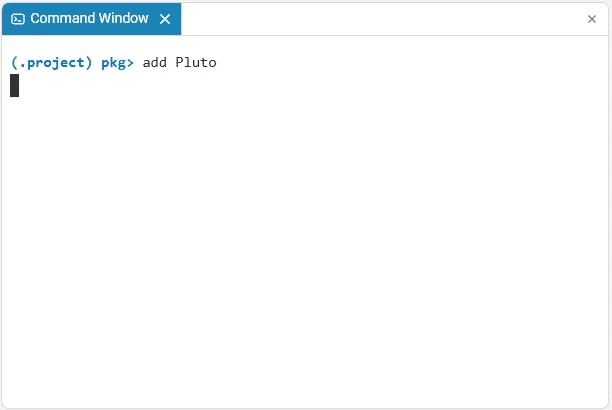
For more information about working with Julia libraries in Engee, see Working with Julia packages.
Search Modes
The search modes are accessed using the key combinations Ctrl+R for reverse and Ctrl+S for forward, respectively:
| Search mode | Description |
|---|---|
Reverse Search |
Allows you to search the command history in reverse order. Enter a part of a command or a word and the command line will search the history starting with the last command entered in reverse order. Pressing the Ctrl+R keys again will continue to search the history in reverse order. |
Direct Search |
Allows you to search the command history in direct order. Enter a part of a command or a word, and the command line will start searching the history starting with the first command entered in direct order. Pressing the Ctrl+S keys again will continue the history search in direct order. |
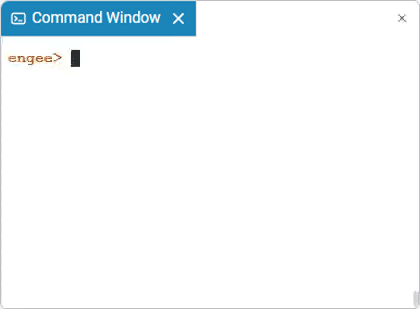
If the search fails - failed will be assigned to the mode.
| It is not necessary to exit the main mode to switch between search modes. |
To exit the mode, press the Backspace or Home key or the keyboard shortcut Ctrl+C.
Text Editor Modes
| Before using the vi, vim and nano text editors on the Engee command line, it is recommended that you familiarise yourself with their functionality. If you encounter difficulties, please consult the literature of the respective editor or other sources. |
The text editor modes vi, vim and nano are invoked from shell mode with the commands vi, vim and nano respectively, and allow you to edit files without leaving the command line.
The vi/vim interface:
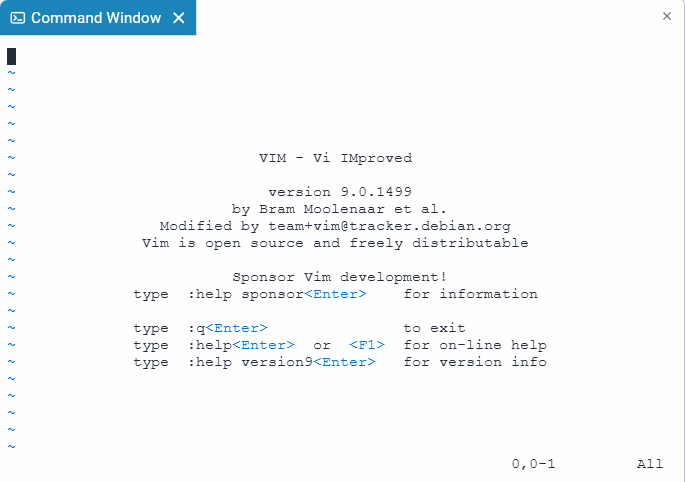
The nano interface:
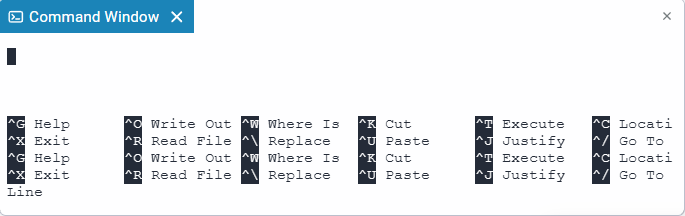
To exit:
-
vi, vim - press the key Esc, to make sure the editor is in command mode (normal mode). Then type
:q!and press Enter to exit without saving changes. If changes are made that need to be saved, the:wqcommand is used.
-
nano - press the key combination Ctrl+X to exit. If you have made changes that need to be saved, press Y followed by Enter. To exit without saving, press N and then Enter.
-
If you save the changes, the editor will prompt you to enter the name of the file to save. Enter the file name and then click Enter.
-
If you do not save the changes, the editor will close without saving.
-
After exiting text editors, the command line remains in shell mode. To exit shell mode, press the Backspace key or the keyboard shortcut Ctrl+C.
Software control of modelling
For software control of models in Engee, public methods are used. All available public methods can be called with the command engee. and by pressing Tab on the command line:
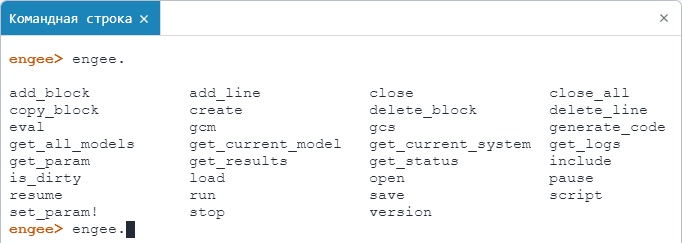
You can get help for each public method via the command line help mode:
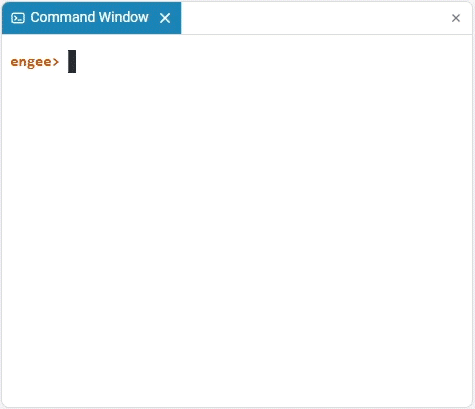
For example, you can create a model, add blocks with connecting lines to it, set parameters for them and run simulation of the model without leaving the command line:
engee.create("newmodel_1") # the newmodel_1 model is being created
engee.add_block("/Basic/Sources/Sine Wave", "newmodel_1/") # adds the Sine Wave block
engee.add_block("/Basic/Sinks/Terminator", "newmodel_1/") # adds the Terminator block
engee.add_line("Sine Wave/1", "Terminator/1") # sets the signal between output port No. 1 of the Sin Wave unit and input port No. 1 of the Terminator unit
engee.get_param("newmodel_1") # getting the simulation parameters
engee.set_param!("newmodel_1", "StopTime" => 15, "FixedStep" => 0.05) # changing the fixed step size and the end time of the simulation
engee.run("newmodel_1"; verbose=false) # running the simulation without displaying the simulation progress (verbose=false)|
A plot plotted using Plots in command line will be displayed in the Graphs window of
|
Read more about modelling management in Software control of modelling.
I/O functions
Engee supports various file formats whose data can be manipulated using command line I/O functions. For example, the Engee file browser has a .json file format:
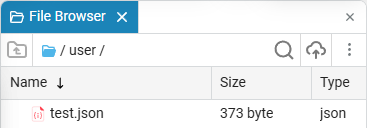
The read function is used to read the data on the command line:
engee> read("test.json")
# output of the result as an array of bytes
69-element Vector{UInt8}:
0x7b
0x0d
0x0a
⋮
0x0a
0x7dThe read function can take a representation argument. In this case String (string), hence the output of the function is converted to a string:
engee> read("test.json", String) # reads the contents of the file and returns it as a string
# output of the result
"{\n \"fruit\": \"Apple\",\n \"size\": \"Large\",\n \"color\": \"Red\"\n}"Git integration
The command line provides full version control, allowing you to manage your projects and repositories without leaving your Engee workspace.
| We recommend reading Working with Git before you start working with Git on the command line. |
xref:getting-started-git/git-remote-repository.adoc#git-nano[An example of how to specify an SSH key and hosting is provided via the nano editor on the command line.
Terminal
The Terminal is a separate tab with a system shell (bash) that allows you to execute standard Linux commands directly in the Engee environment. Unlike the command line, the terminal is not designed to execute Julia language commands and does not support command line modes (help, package manager, shell, etc.).
The terminal interface resembles a regular Linux terminal and starts with the engee:~$ prompt. Through it you can:
-
Manage files and directories (
ls,cd,rm,mkdir, etc.), -
Run scripts,
-
Work with the Git system and other utilities,
-
Use text editors such as
vimornano.
| The Engee command line modes are not available in the terminal. All special features such as Engee command autocompletion, help mode, batch manager, etc. work only on the command line. |
You can open the terminal by right-clicking on the title Command Window and selecting the menu item Open Terminal:
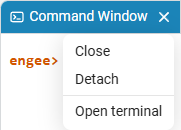
Each terminal opens in a new tab with the name Terminal 1, Terminal 2 and then in ascending order. Any number of terminals can be opened in this way. Tabs can be closed separately by pressing the × button, and new tabs can be opened via +:
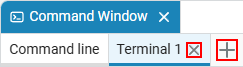
Command Window always remains the first tab, exists in a single instance and cannot be closed.
| After restarting the Engee environment, the terminals are not saved. If necessary, they must be reopened. |