Model Data Editor
Model Data Editor  - is an Engee tool for managing model signals. The application makes it easy to find the right signals in open models and subsystems thanks to its user-friendly interface, facilitating the analysis and adjustment of signals for fast model operation.
- is an Engee tool for managing model signals. The application makes it easy to find the right signals in open models and subsystems thanks to its user-friendly interface, facilitating the analysis and adjustment of signals for fast model operation.
To open the application, click the  button in the model workspace. The application will automatically show the signals of the current model without nested subsystems. To display signals from subsystems, click Show signals of nested subsystems
button in the model workspace. The application will automatically show the signals of the current model without nested subsystems. To display signals from subsystems, click Show signals of nested subsystems  .
.
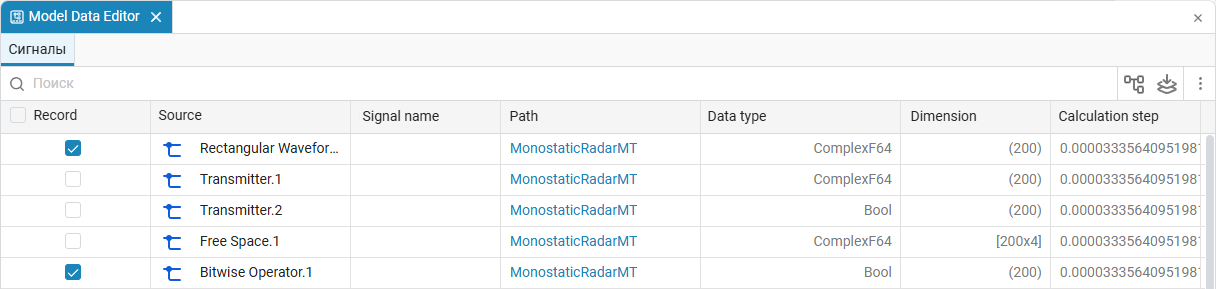
When nested subsystems view (Show signals of nested subsystems  ) is enabled, items located inside custom blocks ) is enabled, items located inside custom blocks  and blocks with masks are not displayed, but become visible if you open the mask/enter the custom block. and blocks with masks are not displayed, but become visible if you open the mask/enter the custom block.
|
| Physical models don’t have the usual signals - only simulated physical connections. That’s why Model Data Editor doesn’t show signals for blocks from the library Physical Modeling. |
Interface
The interface is presented as a table with the ability to search, sort and records  signals and consists of the following columns:
signals and consists of the following columns:

| Record |
Checkbox to enable/disable signal recording |
| Source |
Unit from which the signal originates |
| Signal name |
Signal name (may not be set) |
| Path |
Signal route from the block to the nearest block connected to the signal (highlighted in blue). In the table it is presented as a reference and is needed to navigate through the model. |
| Data type |
Signal data type |
| Dimension |
Signal dimension |
| Calculation step |
Signal Calculation Step |
So, Model Data Editor allows:
-
Turn on and off the recording of signals:
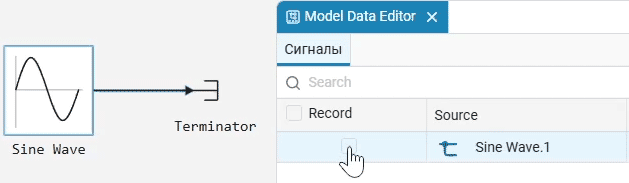
-
*View all model signals in one window. The
 Show signals of nested subsystems button enables or disables the display of signals from nested subsystems. By default, the view is disabled;
Show signals of nested subsystems button enables or disables the display of signals from nested subsystems. By default, the view is disabled;The application automatically updates the list of signals when the model structure changes. -
Perform a search
 by model. Searching
by model. Searching  allows you to quickly find desired signals by name or source. To specify a signal name, double-click the signal and enter the desired name. As you type, all matching items are highlighted in the search bar:
allows you to quickly find desired signals by name or source. To specify a signal name, double-click the signal and enter the desired name. As you type, all matching items are highlighted in the search bar: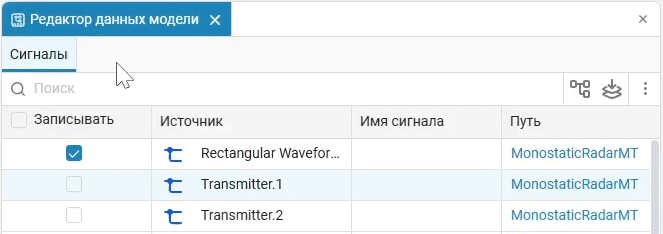
-
Go to a specific signal in the model. Find the desired signal, then double-click the row with that signal in the Path column. The model will be automatically centred in the middle of the workspace on that signal;
-
Compile model. The button
 Update model starts the model compilation process, thus updating the data in the application table, as not all changes to the model will be included at once. During compilation editing of parameters of signals is not available;
Update model starts the model compilation process, thus updating the data in the application table, as not all changes to the model will be included at once. During compilation editing of parameters of signals is not available; -
Sort data in the table. You can sort the contents alphabetically and by value (only for the columns Dimension and Calculation step) by clicking on the column name.
You can also:
-
Show/hide columns. Click
 , select Show columns and the desired column name from the drop-down list:
, select Show columns and the desired column name from the drop-down list: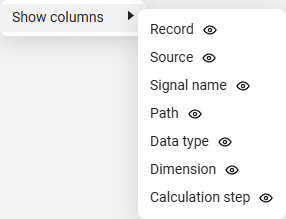
-
Automatically scale the size of columns by double-clicking on the border between them;
-
Change the width of columns by dragging their border with the left mouse button held down;
-
Open a context menu with functions applicable to all selected blocks and signals on the canvas. To do this, select several rows with the desired signals/blocks in the table using Shift+LKM. Then right-click on one of the selected blocks on the canvas to open the context menu:
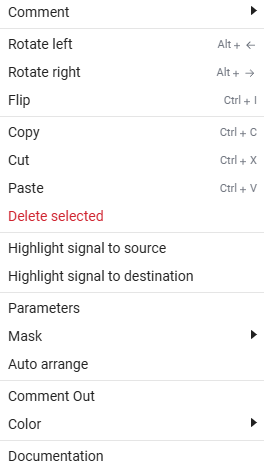
Selecting a signal in the table highlights it in the model and vice versa.