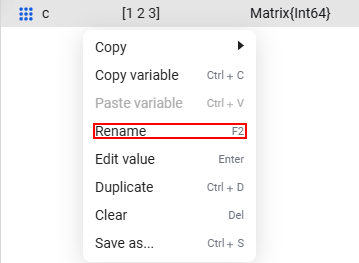The window of variables
The window "Variables»  — this is an Engee tool designed for managing variables. It contains information about variables created during operation.
— this is an Engee tool designed for managing variables. It contains information about variables created during operation.
A variable is a name associated with a certain value. A value is a number, string, matrix, or other data type. Variables in Engee are available in command line  , script editor
, script editor ![]() and in the window itself "Variables". Variables can also be passed as parameters of blocks of the modeling environment.
and in the window itself "Variables". Variables can also be passed as parameters of blocks of the modeling environment.
To open the variables window, select the icon  in the upper-left menu of the Engee workspace. Variables can be created:
in the upper-left menu of the Engee workspace. Variables can be created:
-
Via the command line:
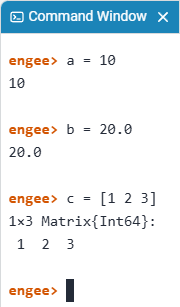
-
Through the script editor. To do this, create a new script, add a code entry area, and create variables by clicking on the green Run button.
 .
.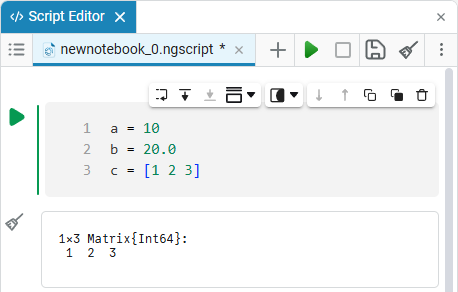
The following columns are displayed in the variables window:
-
Name;
-
Value;
-
Class (data type of the variable);
-
Bytes;
-
Size;
-
Constant.
You can adjust the visibility of the columns. Click on the colon icon (⋮) in the right part of the variables window panel and select "Hide/show" → mark which columns to show:
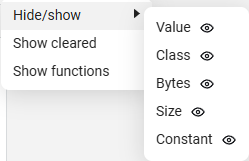
You can move the columns of the variable window by dragging the header with the mouse. You can also change the width of these columns.
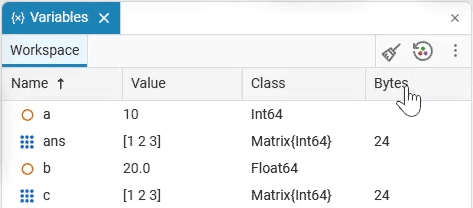
Double-clicking with the left mouse button on the column separator automatically adjusts its width to the longest element.:
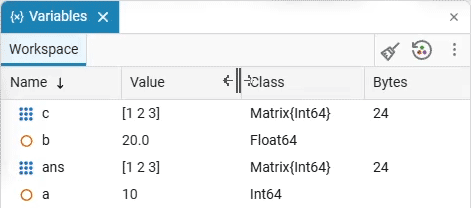
You can edit the value of a variable by double-clicking on the name or by right-clicking on the context menu to select the Edit value option.
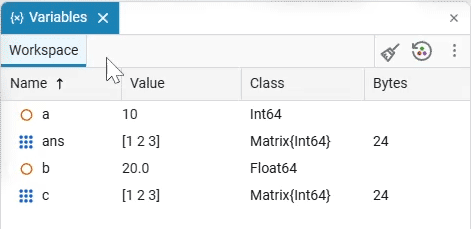
|
To edit the variable name, select the appropriate option from the context menu, either by right-clicking on the variable name or by double-clicking on its name.:
For more information about allowed variable names, see the article Variables. |
You can copy the name or value of a variable by clicking on the name and selecting the Copy function in the context menu.
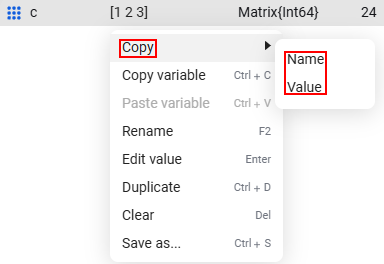
You can clear unnecessary variables by right-clicking and selecting Clear (the key is also used delete). To clear all variables, select the broom icon in the upper-right corner.

Button  restarts the Engee kernel. The restart process will take some time and is useful in cases of system overload.
restarts the Engee kernel. The restart process will take some time and is useful in cases of system overload.
In the Julia programming language, you can use not only Latin characters, but also characters from Unicode, for example, \delta. When entering a character \delta in the command prompt, by pressing a key Tab you can get a corresponding symbol that can be used as a variable name. The resulting symbol can be copied from the command line and pasted into the script editor for use.
|
Contents of variables
The value of a variable with the Vector or Matrix data type can be changed in the Vector and Matrix editor in the Variables window.
For example, put any number in any free cell of the matrix — the matrix will be automatically expanded (filled with zeros) to this cell. Entering a variable on the command line or in the script editor will show the modified matrix.:
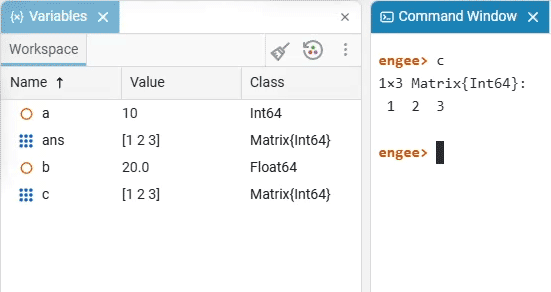
| Adding a text string to a matrix cell will change its data type to Any, which will allow the variable to contain values of any type. You can change the matrix at any time in the Vector and Matrix editor. |