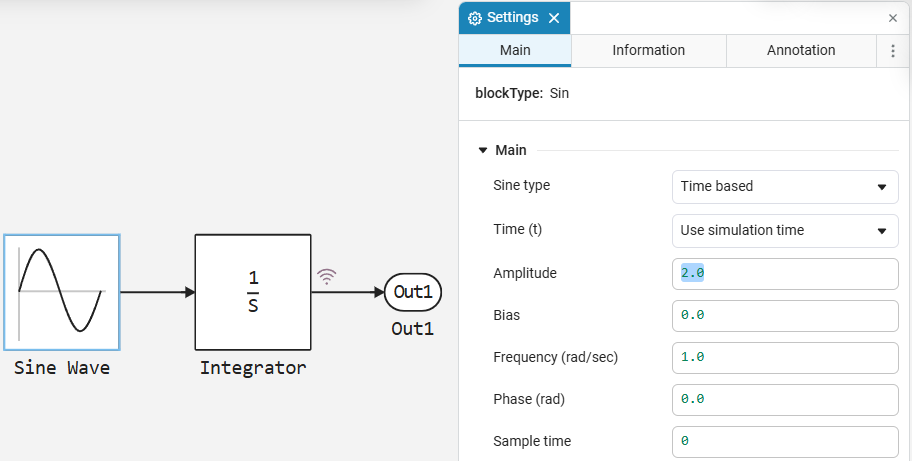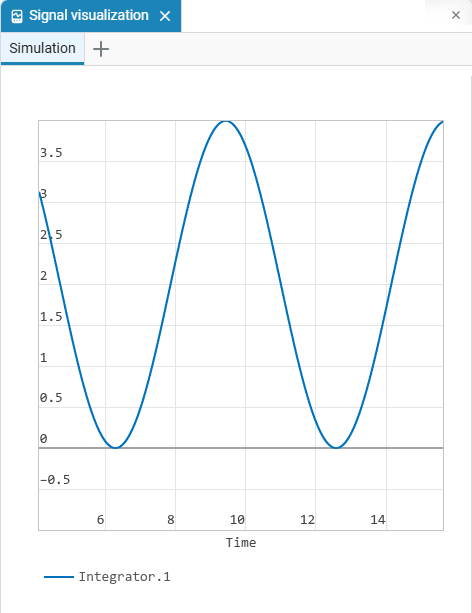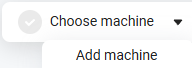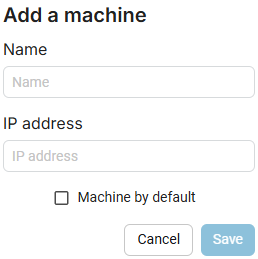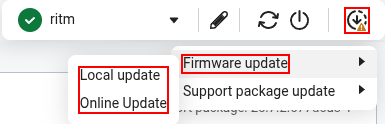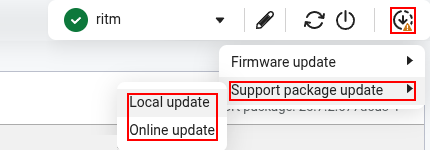Getting started
Preparation
|
To fully start working with the KPM "RHYTHM" blocks in Engee, install the support package for the blocks by following the following procedure command in script editor |
|
After installing the support package for the blocks RITM, you can use other commands as well
For a detailed description of the functions, see feature/engee-package-functions.adoc#engee.package.install. |
|
To start working with KPM RITM, go to the Engee applications
|
An example of a simple model
This example shows how to create an Engee model from scratch and run it on KPM RITM.
-
Create a new model and add standard blocks to the model Sine Wave, Integrator and Out1 and connect them. Turn it on signal recording
 to exit the block Integrator:
to exit the block Integrator: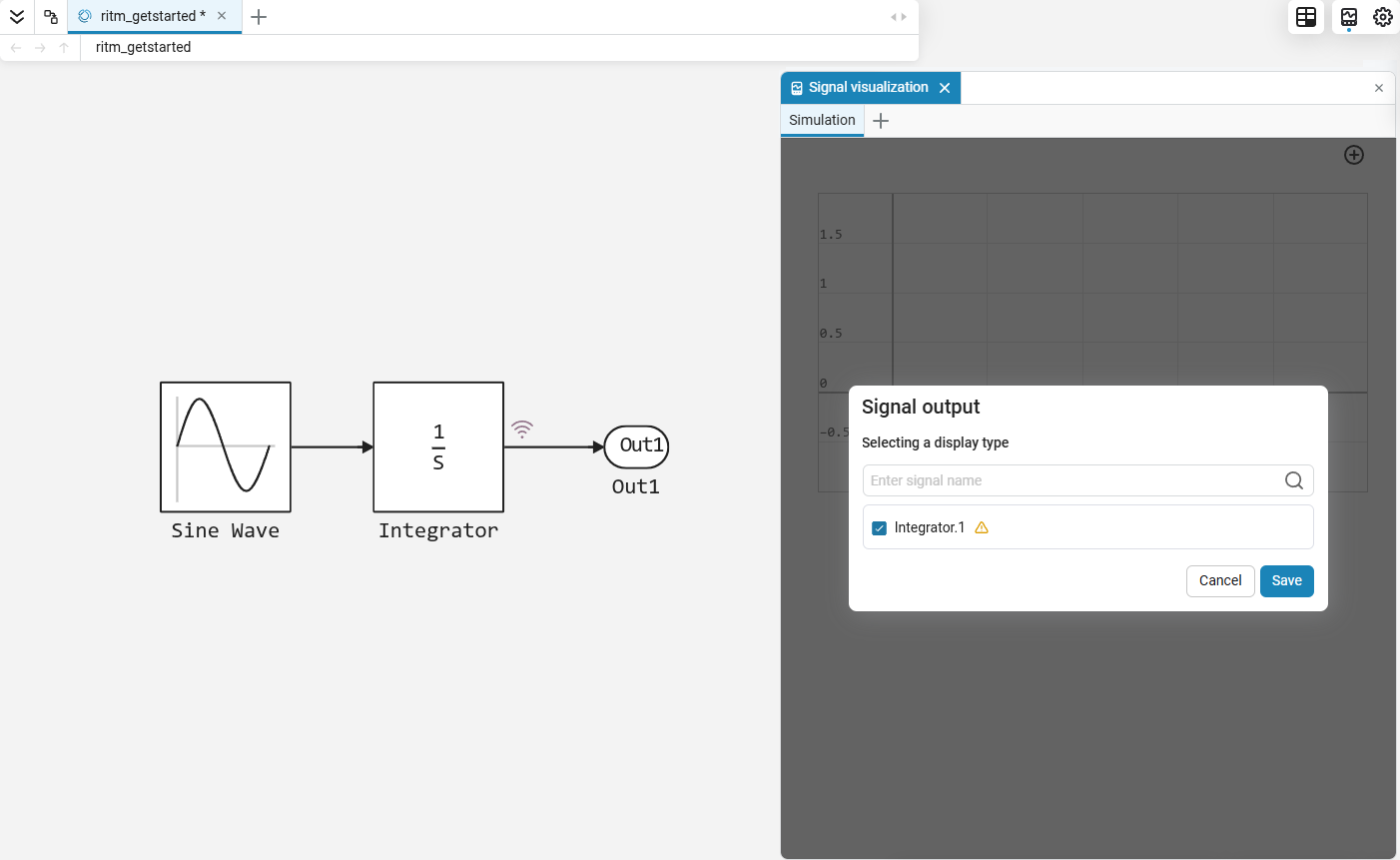
-
Select "RHYTHM" as the target platform from the drop-down menu in the Main Menu of the model:
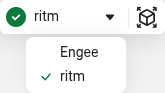
-
Set an infinite simulation time (
inf) and press the button Run the model on hardware:
-
A real-time application is created from the model, which is downloaded and launched on the selected machine.:
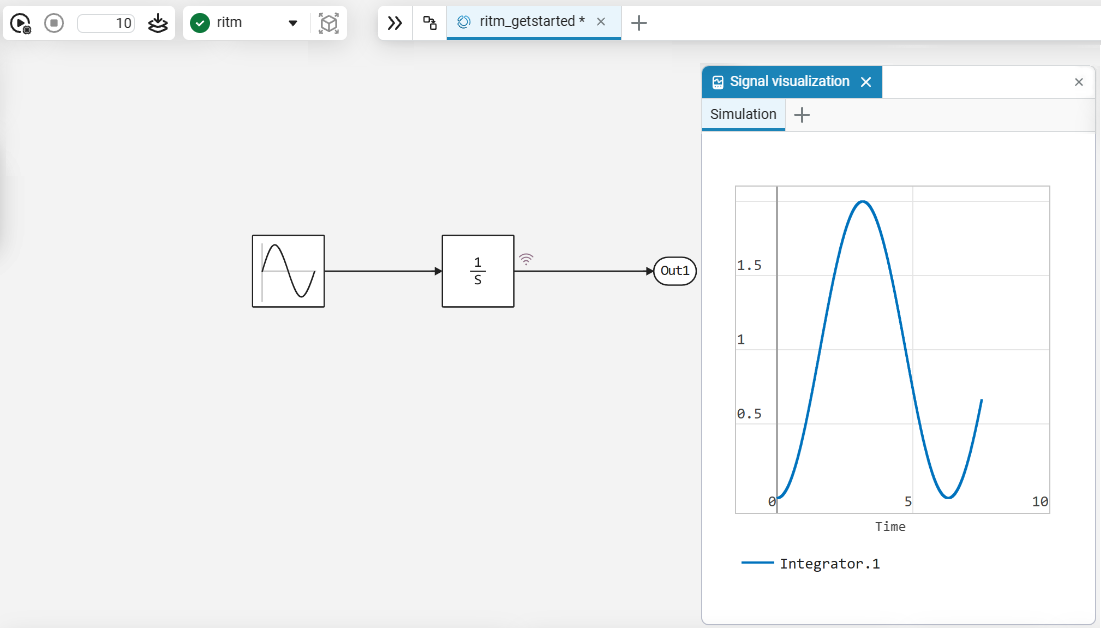
-
You can stop the execution of the RHYTHM model by pressing
Stop the model in the simulation control menu. The simulation time and status are displayed in the Status bar of the model (lower right corner of the workspace):
in the simulation control menu. The simulation time and status are displayed in the Status bar of the model (lower right corner of the workspace):
-
During execution, you can monitor the recorded signals using visualization windows
 . Also, during execution, you can change the configurable parameters of the model on the fly and see the changes. For example, you can change the amplitude of the sine wave (block Sine Wave) with
. Also, during execution, you can change the configurable parameters of the model on the fly and see the changes. For example, you can change the amplitude of the sine wave (block Sine Wave) with 1on2and observe the changes on the charts: