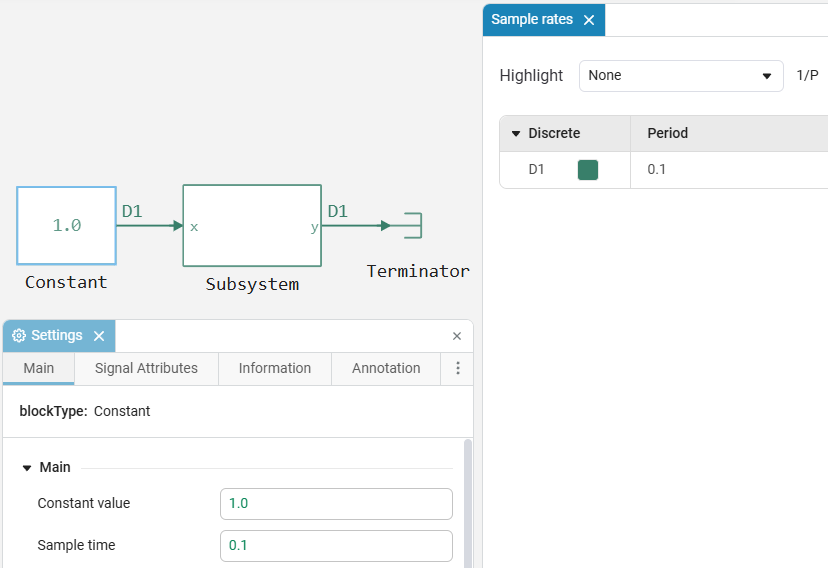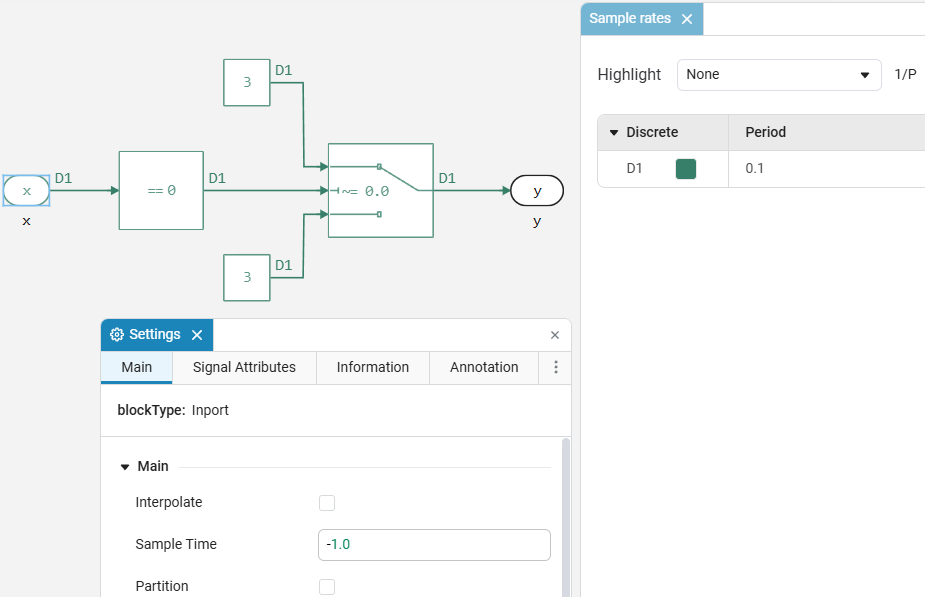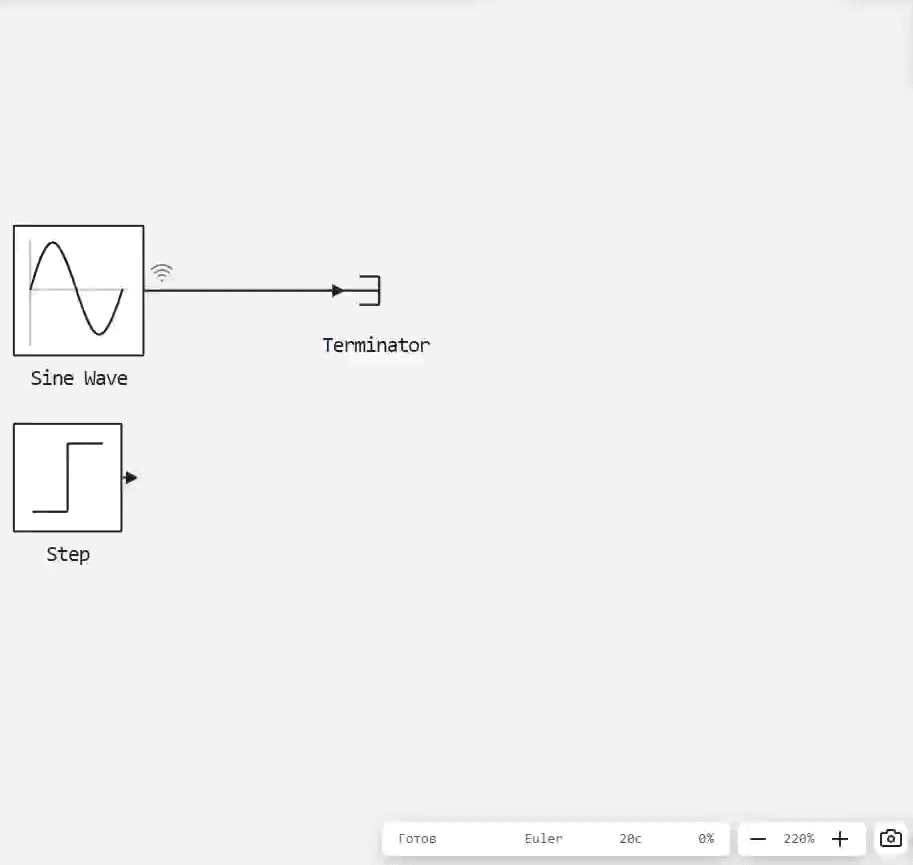Building a model
Adding and connecting blocks
The mathematical model in Engee consists of blocks of various mathematical operations located on a work field and interconnected by connections.
To go to the list of available blocks, click the icon Library.
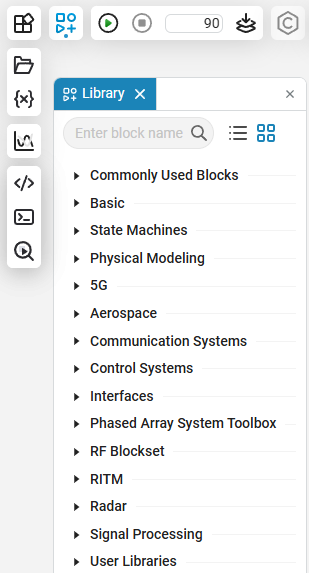
To add a block to the model, drag it from libraries ![]() to the work field using the left mouse button:
to the work field using the left mouse button:
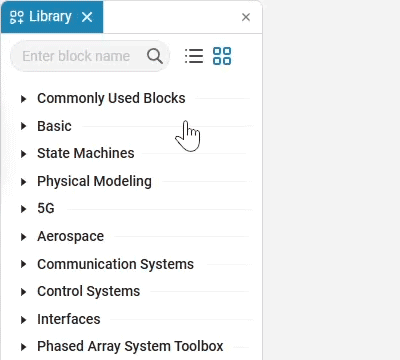
A mathematical model usually consists of a source block that generates data (for example, Sine Wave), a handler block (for example, Saturation) and the receiver unit (for example, Terminator).
To select several blocks, hold down Shift and the left mouse button, move the cursor to select the desired blocks.
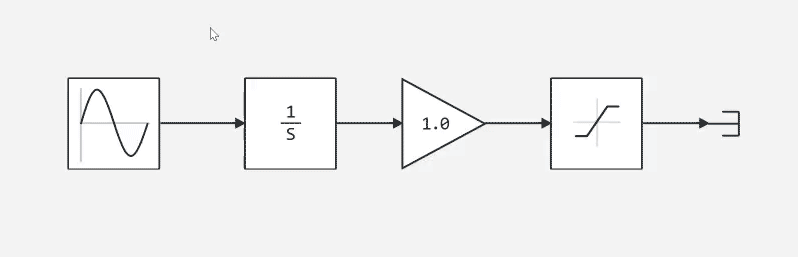
Connections between the output and input of the blocks are used to transfer data between the blocks. The arrow pointing out of the block indicates the data output (1) pointing into the input block (2).
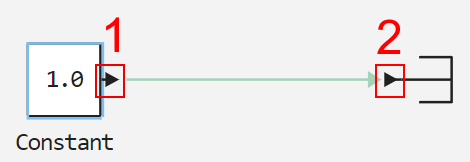
There are several ways to connect the blocks.:
-
Press and hold the left mouse button at the exit of one block, swipe the cursor to the entrance of the next block and release the mouse button.
-
Drag one block to another, and an interactive tooltip (light green line) will appear, which is not yet a link. Click with the left mouse button to turn it into a full-fledged connection.
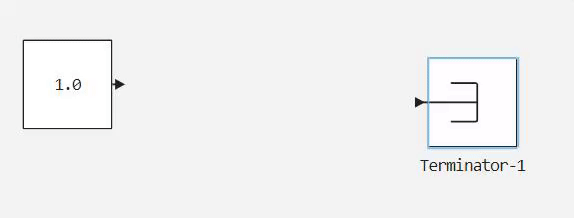
-
click Ctrl+LKM using a ready-made connection to create branches:
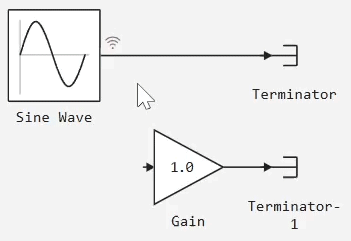
There can be more than one block of each type in the model. For example, you can add another handler block and a receiver block by connecting them to the existing blocks in the model.
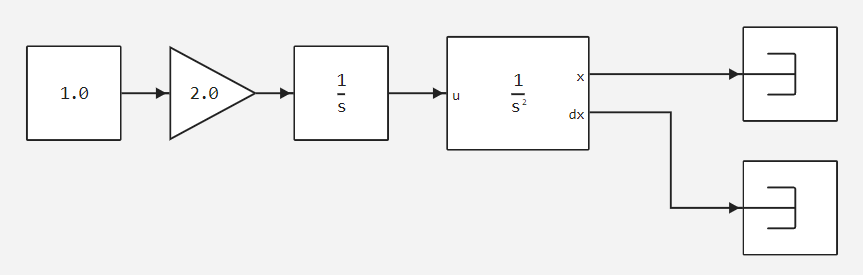
Configuring Block parameters
To go to the block settings, double-click on the desired block with the left mouse button, or left-click on the block and click Settings  .
.
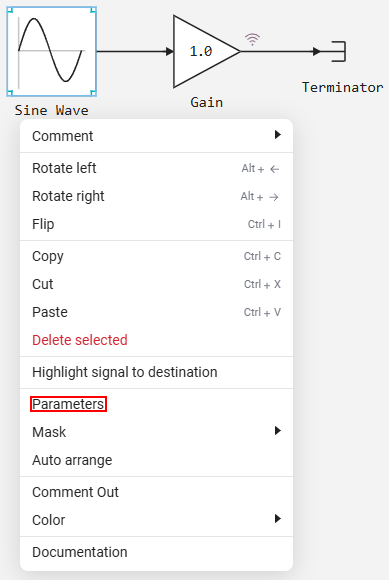
After that, the module window will open. Settings, in which you can set the block parameters by editing the corresponding fields and selecting items from the drop-down lists.
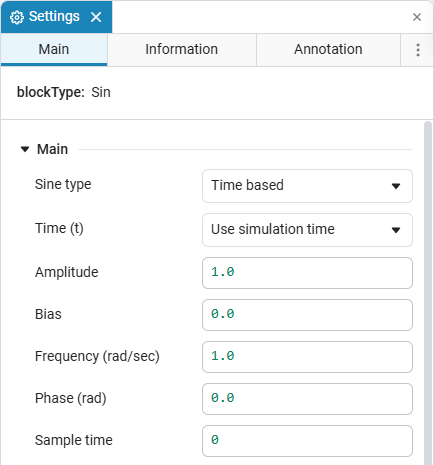
|
You can run models with unconnected blocks and lines on the canvas.
|
Parameters as expressions
The block parameters can be configured using expressions. To do this, in script editor ![]() or command line
or command line  define the variable that the expression will be based on. For example:
define the variable that the expression will be based on. For example:
-
On the command line, assign a variable
tmeaning5: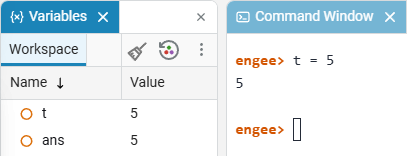
The variables window will display all created variables and their values.
-
In the block settings, select the desired parameter and enter the expression with the previously specified variable.:
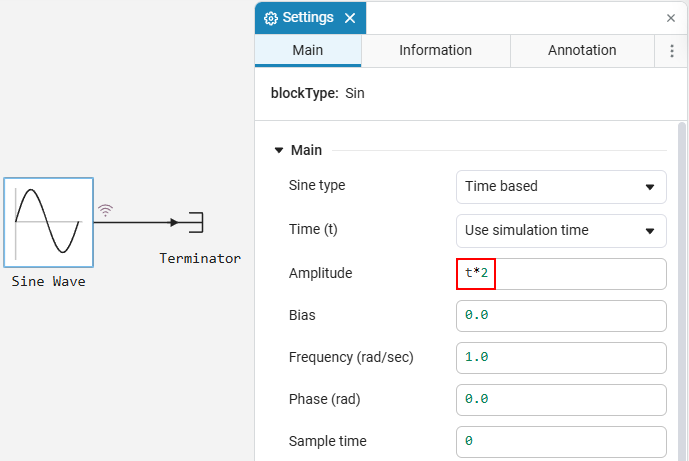
-
In the visualization window, look at the simulation results.:
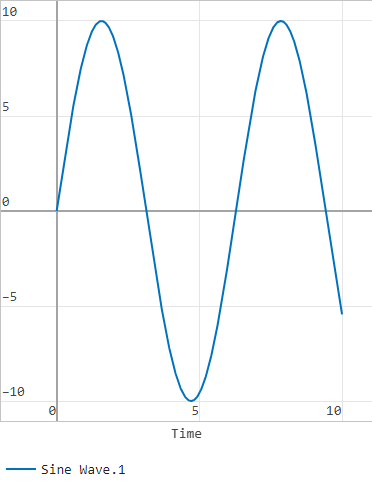
Creating a hierarchy of a model using subsystems
For the convenience of visualizing a mathematical model, you can use the block Subsystem. This is necessary in cases where the number of blocks in the model is so large that it becomes inconvenient to work with them.


To add a subsystem, you can:
-
select the blocks that you want to add to the subsystem, click the ellipsis and then on the icon
 Subsystem;
Subsystem;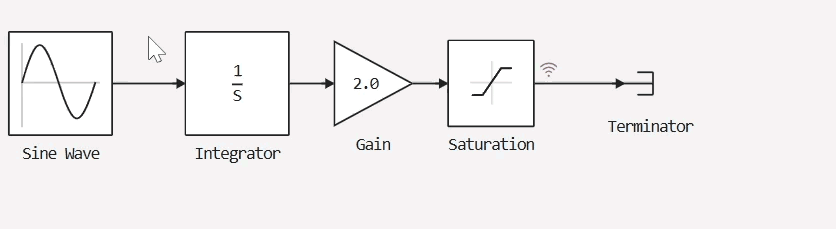
-
add a block Subsystem from the block library, double-click on it with the left mouse button (this will enter the subsystem) and add the necessary blocks in the standard way.
Within one subsystem, you can create an unlimited number of other subsystems at different levels of nesting. As a result, the model has a hierarchy. To navigate through different levels of the model, use the Navigation Bar.

Disabling and skipping blocks
You can disable or skip workspace blocks Engee:
-
Comment Out — the function is the same as if the block did not exist in the model. This means that the block is disabled and its presence does not affect the behavior of the model.:
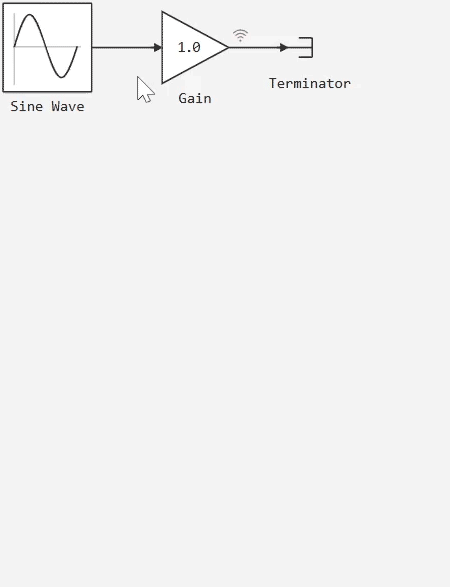
-
Comment Through — The function is similar to the fact that the inputs of the unit are directly connected to its outputs. This means that the block is skipped and the data passes through it unchanged. This is equivalent to connecting all the inputs of the block directly to the corresponding outputs of the block.:
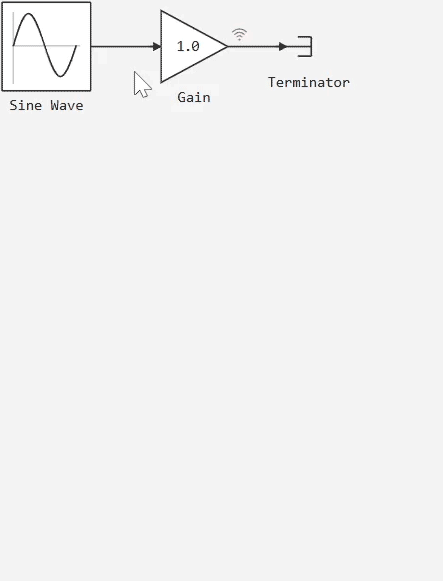
|
Features of disabling and skipping blocks Engee:
|
Bookmarks in models
Bookmarks allow you to quickly navigate between different models and levels of nesting. To add a bookmark, click on the icon Make screenshot ![]() and select a section Bookmarks. There are two options available in this bookmarks section:
and select a section Bookmarks. There are two options available in this bookmarks section:
-
Add a bookmark — the system saves the current position in the model. After that, a screenshot of the bookmark will appear in the lower right corner, where you can change its name or delete it.:
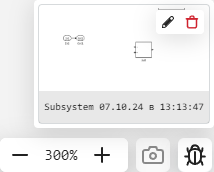
-
Open List — displays all saved bookmarks that can be used for navigation. You can also rename or delete bookmarks in the list.:
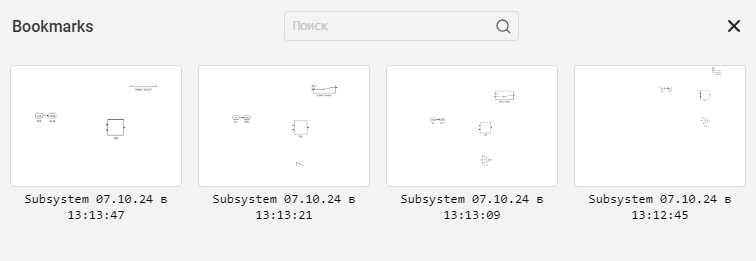
To go to a bookmark, select the one you want from the list and double-click on it with the left mouse button. If necessary, use a name search.
Description of inheritance of signal characteristics
Engee implements reverse inheritance of the sampling period (Sample Time).
If the value is specified in the Sample Time property of the block -1, then the block does not set its own sampling step, but inherits it from connected signals from neighboring blocks.
|
Reverse inheritance means that the value of the sampling period is calculated not from the solver, but from signal sources (from signal source blocks). Block with Sample Time = |
If none of the connected sources gives an explicit Sample Time, then the solver step specified for the model is used as the value.
If there are several connected sources with different Sample Time, the system resolves the conflict over the nearest source in the model topology; in difficult cases, an error may appear and it is recommended to explicitly set the Sample Time for key source blocks.
For example, you can set Sample time for the block Constant and specify Sample time = -1 the blocks receiving the signal from it (in the subsystem). As a result, these blocks will use the value inherited from the Constant block.